Reading Take Control Ebooks on an iPad (or iPhone or iPod touch)
The iPad is out, and the trickle of questions I receive about how to read our Take Control ebooks on the iPhone is becoming a flood of queries about doing so on an iPad. I’m not surprised – it’s possible but clumsy to read PDF-based ebooks on the iPhone’s small screen, but our screen-oriented design makes them ideal for the iPad’s larger display.
Glenn Fleishman wrote about reading books in general on the iPad in “Reading Books on the iPad: iBooks, Kindle, and GoodReader” (5 April 2010), but we’ve been working hard on good solutions for reading our particular ebooks on iPhone OS devices. Today I want to share what we’ve come up with for the iPad, as well as for the iPhone and iPod touch, and explain the best approaches.
Of course, there are innumerable mediocre ways of reading a Take Control title, or any PDF, on any of Apple’s iPhone OS devices. You can email it to yourself. You can store it on your iDisk or use the popular Dropbox service and app. You can use one of the many available document-reading apps. But all of these approaches – some of which require significant jumping through hoops to transfer the files – use the iPhone OS’s built-in PDF viewer, which doesn’t support clickable internal links, bookmarks, and more. It can be a frustrating experience with any PDF longer than a few pages.
Fortunately, we’ve come up with three excellent options.
- The first approach revolves around using our new account management system to read our ebooks directly from our site.
- The second relies on a third-party app called GoodReader, which provides both easy ways of transferring PDFs to an iPhone OS device and the most complete feature set of any iPhone OS PDF reader we’ve seen.
- The third approach uses either our new account management system (for all the Take Control ebooks you own) or our long-standing Check for Updates system (for a single title at a time) to give you EPUB versions, which you can then load into the iBooks app on an iPad. You can also retrieve Mobipocket versions for reading on the Kindle.
Let’s look at each of these approaches.
Read from Your Take Control Account — If you’ve ever bought an ebook through the Take Control shopping cart, you now have an account on the Take Control Web site (all aspects of our account management system are in public beta test right now). Accounts make it easier for our customers to see what they’ve bought, download purchased ebooks and free updates as zipped PDFs, access alternative format versions, and bring together upgrade and discount offers.
But if you log in to your account from an iPad, iPhone, or iPod touch, you can also read all your purchased ebooks directly from our site!
If you’d like to help with our public beta, follow these steps to log in and read your ebooks. (If you run into any troubles, please email me with a description of what went wrong so we can fix it.)
- Visit the Take Control Web site.
- Click the Log In link near the right side of the orange navigation bar.
- In the drop-down dialog, click the Reset Password link.
- On the page that loads, enter the email address you’ve used to purchase Take Control ebooks and click Send Password Reset Instructions. (If you’ve used more than one address over time, don’t worry, because our system lets you associate additional addresses with your account.)
- Click the URL in the email message to reset your password; a second email message will contain your new password. Copy it to the clipboard.
- Return to our site, click the Log In link, enter your email address, and paste the password in.
- When you log in, you’ll see your Take Control Account page. Your purchased titles appear in the Library tab; you can adjust your account information in the Profile tab; and we especially recommend that you read the Help tab to learn more about the system. You can return to your Take Control Account page at any time by clicking the “YourName’s Ebooks” link near the right side of the orange navigation bar.
- To read one of our books on your iPhone, iPod touch, or iPad, log in again from that device, and click one of the links in the Read Online column of your Library tab. (The Read Online column appears only when you’re logged in from an iPhone OS device; otherwise it’s labeled Free Download and provides zipped PDFs of the ebooks.)
(Of course, if you don’t want to be a guinea pig, just skip to the next approach; we’ll alert all Take Control readers once we’ve deemed the beta over and are ready to handle the nearly 50,000 users who have accounts.)
There is a problem with reading your ebooks from our site – the Safari app is a mediocre PDF reader. To work around that problem, we recommend the GoodReader app.
GoodReader Is Better than Good — GoodReader addresses both of the major problems associated with reading PDFs on an iPhone OS device: how to get the files to the device, and supporting link and bookmark navigation in well-designed PDFs. GoodReader is available in separate versions for the iPad and for the iPhone/iPod touch; both cost $0.99 for now, making GoodReader a must-buy if you want to read PDFs on your device.
On the transfer side, GoodReader can download and store PDFs from many sources with ease – including iTunes sync on the iPad, Dropbox, iDisk, WebDAV, and more. For iTunes sync, first connect your iPad to your Mac, select the iPad in the sidebar, click the Apps tab in the main iTunes screen, and then scroll past the app selection and arranging section to the File Sharing section. Then you can drag PDFs from the Finder into GoodReader’s file list for transfer on the next sync. Explaining the other methods is beyond the scope of this article, but once set up, they work well.
GoodReader has another trick that can help you download PDFs from your Take Control Account directly. Follow the directions above for accessing an ebook’s PDF via the Safari app and your Take Control account, and then – even while the PDF is still loading – enter a g at the very beginning of the URL in Safari’s address field. To accomplish this trick, touch the URL to display a magnifying glass and slide your finger all the way to the left of the URL field, before http. Tap g, then tap Go. GoodReader opens and starts downloading the PDF.
Using GoodReader instead of Safari to read your PDFs is helpful for many reasons. First, once you’ve downloaded a PDF (via Safari or any other method), GoodReader stores the PDF so you don’t have to download it again, which can be slow. Safari doesn’t cache content, so you’d have to download an ebook each time you wanted to read it, even if you’d left it open in a separate page. That would be slow (and waste bandwidth for us!).
Second, GoodReader offers many useful navigation features. Most notably, it supports the clickable internal links and bookmarks for jumping among sections in the Take Control ebooks. Without those links, it’s hard to read in anything but a linear fashion, even though we design the ebooks so you can bounce around. GoodReader also provides a slider for navigating quickly by page and – in the iPad edition – has its own internal browser for displaying linked Web pages without leaving the app.
A few GoodReader tips: To follow a link in GoodReader, tap it quickly; if you hold down too long on the tap, GoodReader highlights the link, but doesn’t follow it, which can be confusing. Also, if you’re reading in GoodReader and need to display its controls, tap once in the middle of the screen. If you can’t do that because a link is in the way, do a three-finger tap.
Our own Glenn Fleishman created a video about the iPad version of GoodReader that you can view on YouTube to see some of its features in action.
EPUB to the iPad via iBooks — We have discussed with Apple whether TidBITS Publishing can be an iBookstore publisher, and the answer is “Yes, but not right away.” Apple is devoting their initial efforts to loading books from large publishers while also working on the tools for smaller publishers to be able to load their own books, much as iPhone developers use iTunes Connect to load apps into the App Store. So, eventually, we anticipate that you’ll be able to buy Take Control ebooks through the iBookstore. Even when that happens, however, we won’t have the control we have on our own Web site and won’t be able to offer updates and special pricing in the same way, so shopping directly via our site will
provide the best prices.
For the moment, though, the good news is that we have EPUB versions of recent Take Control ebooks available right now, and many more should be available later this week. (Thanks to our friends at O’Reilly for converting them from the XML files they create to load our titles into the Safari Books Online service!) You can load these EPUB versions into iBooks on the iPad; although iBooks is available only for the iPad at the moment, we anticipate it appearing for the iPhone and iPod touch sooner or later. Unfortunately, the EPUB format doesn’t offer the same layout richness as PDF, and for books converted to EPUB from another format, as ours are, the EPUB versions may be slightly lossy. Overall, our PDFs provide a better visual
experience.
You access our EPUB versions in two ways. When you click the Check for Updates button on the cover of a Take Control ebook, if an alternative format is available, an “Alternative Formats” section of the Downloads tab appears, with a download link. (This works only if you’re clicking Check for Updates from a computer; that section doesn’t appear if you click in from an iPhone OS device, since those devices can’t download Zip files.) Needless to say, checking each book you own in this manner would be awkward and time-consuming, and we don’t recommend it.
Instead, log in to your Take Control account from a Mac or Windows PC, and in the Library tab, click the desired Download links in the Alternative Formats column. Those links provide both EPUB and Mobipocket formats. To load an EPUB book into iBooks on your iPad, just drag it into iTunes (it appears in the new Books collection), make sure Sync Books is selected in the Books tab when your iPad is selected, and start a sync.
One tip: In iBooks, when you tap the Table of Contents button (next to the Library button in the upper left of the screen), iBooks shows a single page for the table of contents. Although you might think you could swipe left and right to move through the table of contents, it’s actually a scrollable list.
Another tip: In the list view in iBooks (tap the button next to the Edit button in the upper right of the Library screen), the headings correspond to the Genre field in iTunes. To edit the Genre field for one or more selected items in iTunes, choose File > Get Info (Command-I), fill in the Genre field, and click OK. For example, you might select all your Take Control EPUB files and then give them the genre “Take Control” or “Technology.” Once you’ve done that and re-synced, the titles appear under that heading in the iBooks list view.
It’s worth noting that until Apple brings the iBooks app to the iPhone and iPod touch, you can also read EPUB files on those devices in the free Stanza app. Moving the files to Stanza on the iPhone or iPod touch is a bit clumsy; see Stanza’s FAQ for details. (The current Stanza iPhone apps works on the iPad, but although Stanza appears in the File Sharing section of iTunes for the iPad, you can’t copy files into its required Library folder.)
What about the Kindle? So what’s the Mobipocket version of the Take Control ebooks for? That’s for Kindle owners. Although the Kindle DX does support PDFs, its PDF reader is slow and doesn’t support bookmarks or links of any sort. Though it’s more awkward to activate these links than to use the Kindle’s Next Page button repeatedly, they do appear to work if you load the Mobipocket version of a Take Control ebook into your Kindle.
To do this, connect your Kindle to your Mac via USB so the Kindle appears on your Desktop as any other disk. Then drag the .mobi file to the Documents folder on Kindle’s disk. When you’re done, eject the Kindle as you would any other disk.
How you access the Mobipocket files varies by Kindle model, but look for a top-level Books menu.
Other Questions — Here are answers to a few special questions, and if you have more, leave them in the comments and I’ll update this article.
- What if I bought a Take Control ebook from another vendor?
- What if I have purchased Take Control ebooks using multiple email addresses?
If you bought a Take Control ebook through some other vendor and not via our eSellerate-run cart, you won’t see your ebook when you log in, because our account management system doesn’t know that you own it. This could happen if you purchased via DEVONtechnologies, O’Reilly, Peachpit, or the iPhone App Store, or if you received a book as a prize in a user group raffle.
To add a book you’ve received in this way to your Take Control account, make sure you’re logged in, then click Check for Updates on the cover of your PDF (there may also be a link a couple of pages in, in the Updates section of Read Me First). Whenever you click Check for Updates in a book while you’re logged in, the book is automatically added to the Library tab in your account.
If you know you’ve shopped in the Take Control cart with more than one email address, log in for the first time with one of those addresses. In your Take Control Account page, click the Profile tab, and use the controls in the “Email Addresses Used for Orders” section to add other addresses, which automatically merges those accounts and their associated ebooks.
Thanks for the Help! Although Adam and I put huge amounts of effort into designing the Take Control account system, it wouldn’t have been possible without back-end development help from Glenn Fleishman, as well as extensive ExpressionEngine customization from Adam Khan from Engaging.net. It also wouldn’t have been possible without Take Control readers, so thanks to everyone who bought ebooks and thus helped us afford a major development project.
When we started the Take Control series in 2003, it was possible for a tiny company to publish an ambitious series partly because the PDF was an obvious and seemingly stable ebook publishing format. How times have changed!

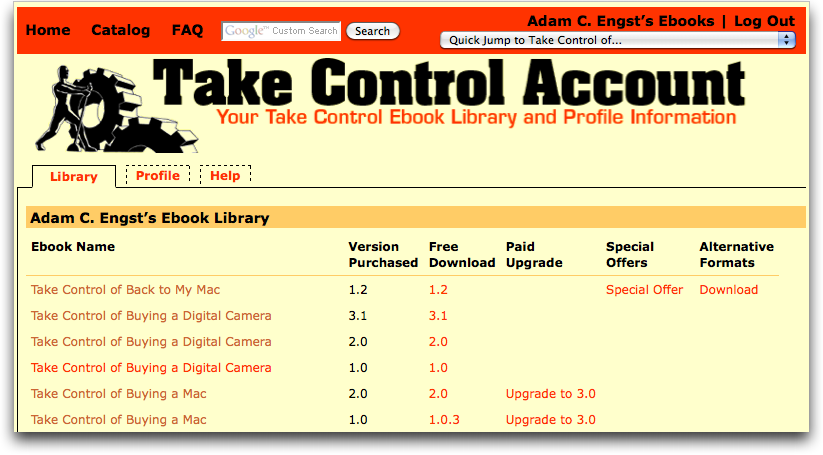
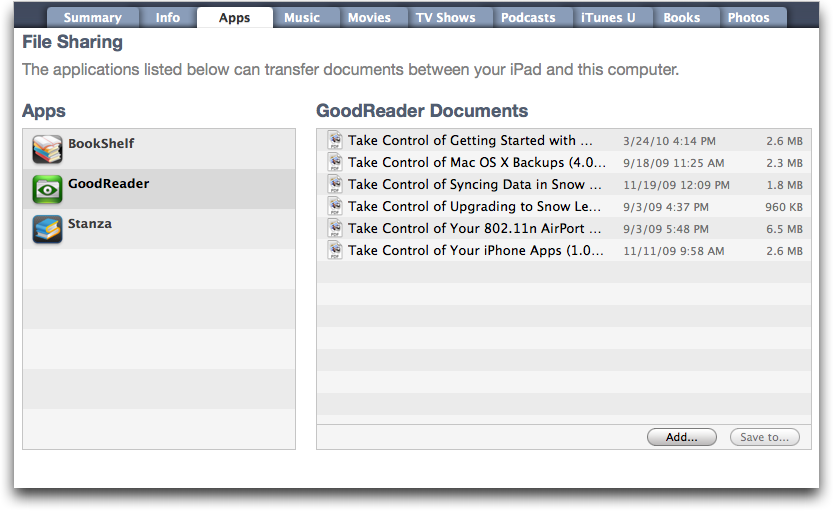
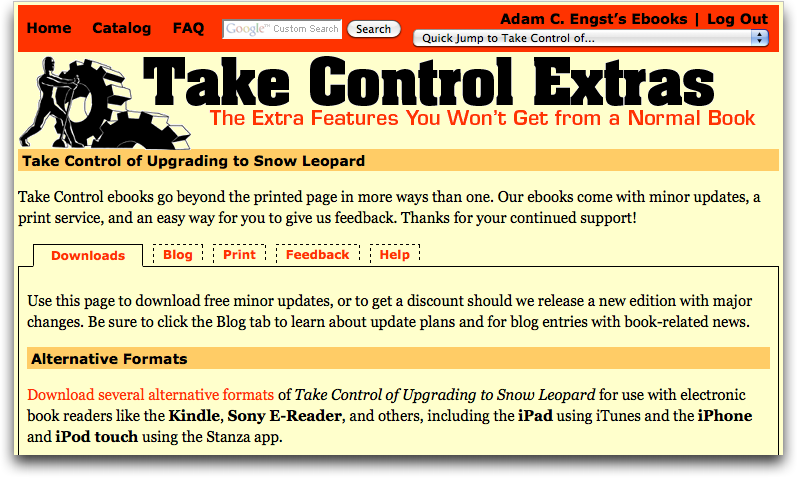



If you received the PDF as a gift how can you add that to your library as it doesn't appear to be possible to create an account.
During the beta test we have one notable feature turned off, because it will confuse people who aren't beta testers.
In essence, when you click Check for Updates, you'll be given the opportunity to log in or create a new account; it's the only way to create a new account in the system manually, since accounts go with books.
So, if you're in this situation, just hang out for a week or so, and if you're just wondering about how we'll handle it, rest assured that we've at least planned for the possibility.
You can now click the Check for Updates button in your ebook and if you are not logged in, the system will prompt you for a login or help you set up a new account. (Or you can just cancel.) If you've never shopped via the Take Control/eSellerate cart, you'll need to set up a new account.
If you are _already_ logged in when you click Check for Updates, your ebook will be registered into your account. As a rule of thumb, we hope most people will stay logged in (a cookie will do that for you automatically), so that most of the time a login won't be required and the system will work fluidly for you.
Adam and I were hesitant about turning on the feature initially, but the beta test is going reasonably smoothly, so we now feel comfortable turning it on.
Good, now I can now read my Take Control books on my Nokia E51 phone: I just download the .mobi version and bluetooth it to my phone, where it opens in MobiPocket Reader for Symbian. Should work on other devices which have a version of MobiPocket Reader (which, sadly, excludes the Mac OS X itself).
Cool!
Have you tried a program called Calibre? It will transfer your PDF files into EPUB format which you then add to your iBooks library.
When I last tested calibre, it failed miserably on our PDFs, but the current version seems to have done better. I'll have to investigate more.
OK, I've run some more of our books through Calibre, and they're basically unreadable. It might be possible to do some manual tweaking of the HTML files inside the EPUB, but my attempts to do that didn't result in an EPUB that would even appear in the iBooks app.
Visually impaired iPhone users can't use GoodReader, since this app's PDF interface won't expose the book contents to VoiceOver. The ePub version works well under iBooks on the iPad, but all icon symbols are announced using the section name. For example, here's a guide section on "Playing YouTube Videos". Every button symbol in the ePub for this section gets announced as "Playing YouTube Videos". The button names VoiceOver speaks on the iPad screen in place of "Plyaing YouTube Videos" are in quotes:
To play a video, tap its thumbnail. You can watch it in portrait or landscape mode. Tap the "Scale video, full screen" button to expand the clip to the screen's width in either mode.
When you first start playing a video in full-screen view, you get the usual video controls, like "Next", "Previous", "Pause", the volume slider, and the progress bar that lets you move to a different spot in the movie.
Any chance of a fix for future ePub editions? It would be great to have this available.
Thanks very much for this note.
Adam and I are touching base with the GoodReader folks to see if they can make the app VoiceReader savvy.
We are also touching base with the O'Reilly (who helps with the PDF-to-EPUB conversion for the Take Control series) to ask that the people who handle the conversion not include the names of the small inline graphics, since the ebooks are written with the idea is that people who are listening should hear just the written text, and NOT miss out by not hearing the name of the graphic.
I'm also wondering if there are alternative ebook readers for the iPad that are designed for reading PDFs - or other formats - out loud. If anybody has a favorite to recommend, please do so! I will be happy to check them out and see if they work with our inline graphics. It seems to me that an ebook reader with better voice options would be very welcome.
I downloaded the alternative formats for the takecontrol book i purchased and it gave me a epub and mobi format for the kindle, I want to read these on my ipad but want to know the following. I have the Amazon kindle App on my ipad can i read the mobi format file with the amazon app? and if so how do I sync it to the ipad
It is my impression that the Kindle app on the iPad can read only ebooks that you've purchased from Amazon. The purpose of the Mobipocket file in the Alternative Formats bundle is so people who own a physical Kindle device can load the Mobipocket file onto the Kindle, using a straight USB-computer connection (no iTunes, just on the Desktop).
Great work, you guys! Very professional and easy to use. But I'm not sure how to send feedback for the beta-test, so I'll try here. I'd like the "You Bought It" link to be in red, or better, in green, to stand out even more from the list of books I've purchased.
Umm.... What I meant was, the "You Own It" link on the catalogue pages.""
Huh, this seems like it should be easy, but I'm having trouble making it work on our staging site. I'll keep trying...