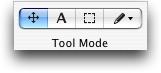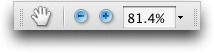Solve Link-Clicking Problems When Reading PDFs
Everyone is familiar with basic PDF documents that show you onscreen the look of a document created in some other program. But some PDFs, such as our Take Control ebooks, go well beyond the basics to provide links out to Web-based resources and to other locations within each PDF. Our ebooks also contain the important Check for Updates link that gives readers access to minor update info and new versions, so I’ve learned over the years how people can have trouble following links due to confusion about how PDF-reading software works (and, arguably, poorly designed software; no one has problems clicking links in Safari).
So, if you’ve ever clicked a link and had nothing happen, been nagged incessantly by Adobe Reader, or just wished you could navigate back from an internal link via the keyboard, read on for three key link tips. There’s also a bonus tip at the end, if you’re annoyed that your Mac forces you to use Adobe Reader instead of Preview for double-clicked PDFs, or vice-versa.
In all cases, these tips apply to the version of Preview that comes with Mac OS X 10.4 Tiger, Adobe Reader 8, and Adobe Acrobat Professional 8. Older versions of Adobe’s programs work similarly, but may differ slightly in the menu locations and command names.
Tip #1: Use the Right Tool — In PDF-reading software, if you click a link, but don’t have the right tool selected, the link won’t work. This is like trying to draw a square in a drawing program with a move-object tool selected – the program simply won’t let draw you a square, though it will let you move one.
So, if you are using Apple’s Preview, make sure the toolbar is showing (View > Toolbar) and then notice the Tool Mode set of buttons at the right. To be able to click a link and have it work, select either of the tools on the left of that set, the Scroll tool or the Text tool. You can also choose Tools > Scroll Tool (Command-1) or Tools > Text Tool (Command-2).
In Preview, users frequently end up with the wrong tool selected, but it seems to be less common in Adobe Reader and Acrobat Professional. However, if it happens to you in either of these programs, select the Hand tool, which looks like a waving hand. The Hand tool lives in the Select & Zoom toolbar. To view that toolbar, choose View > Toolbars > Select & Zoom. If the Hand tool is missing from the toolbar, choose Tools > Customize Toolbars, scroll down a bit to find the Select & Zoom Toolbar category, check the box for the Hand tool, and click OK. You can also just choose Tools > Select & Zoom > Hand Tool. Once the Hand tool is selected, you should be able to click links.
Tip #2: Make Acrobat Less Suspicious — Just being able to click links in Adobe Reader or Acrobat Professional may not be sufficient. Both programs may throw an alert dialog at you every time you click a Web link, giving you the destination URL and saying something along the lines of “If you trust the site, choose Allow. If you do not trust the site, choose Block.”
Speaking as the mother of an eight-year-old, hearing the same question over and over again drives me absolutely batty. If your tolerance for mindless repetition isn’t any higher than mine, the good news is that you can turn this annoying alert off. From the application menu, choose Preferences and select the Trust Manager category. Click the Change Settings button in the middle of the screen. Select “Allow all web sites” and click OK.
If you’re having the constant query problem with your small child, my apologies, but I haven’t been able to find the appropriate option to disable the questions.
Tip #3: Use Keyboard Shortcuts — For links that are internal to a PDF – that is, links that take you to another page within the same PDF – you may wish to follow a link, but then quickly return to where you were. Simply press Command-[ if you are in Preview, or Command-Left arrow if you are in Adobe Reader or Acrobat Professional. Wire these shortcuts into your nervous system and you can hop back and forth between sections with ease without straining your brain.
Bonus Tip — That’s it for my tips about links, but here’s one more PDF-related trick that you might find useful for PDFs on your hard disk. Maybe you prefer Preview to Adobe Reader because it launches faster and renders PDFs better on the screen, or perhaps you like Adobe Reader better because it handles complex PDFs with movies and sound better. Whatever your preference, you can change which PDF reader opens your PDFs by default. To make the switch, in the Finder, select a PDF and press Command-I to open the Get Info window. Click the Open With triangle to open that panel if necessary, choose your favorite PDF-reading software from the pop-up menu, and then click Change All.