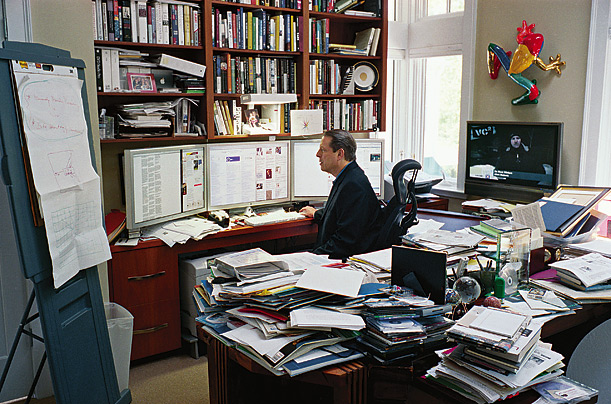Six Things I Hate about Leopard
Let’s all do the Leopard Moan. Yes, Time Machine is cool, Spaces is neat, but oh (moan!), the interface! What were these people thinking? Yes, you’ve got a rant inside you, waiting to howl to the moon, and so do I; it’s a full moon right now, so let’s take this opportunity to get it out of our systems (pun intended). Herewith, then, some things I just can’t stand about Leopard.
The Dock — The Dock now expresses itself as a silly reflective shelf. My objection to this is not merely the business of “wasting CPU cycles drawing trendy 3D junk.” In order to accommodate the reflection, the Dock icons have to sit considerably higher than before, robbing the user of valuable screen real estate. Even worse, the indicators of an icon’s status, in particular the marker that tells you that an application in the Dock is currently running, are darned near invisible, lost in the reflective shelf’s shiny suckitude. Luckily, at the last minute, after the last seed but before the Golden Master, Apple relented and provided an alternative mode of Dock display; this alternative is now the default if
you move the Dock to the left or right side of the screen, and can be applied even to a Dock at the bottom of the screen by using some Terminal trickery. In short, issue these two commands in Terminal:
defaults write com.apple.dock no-glass -boolean YES
killall Dock
The Grey — Remember when your Mac had a 9-inch screen and every pixel was either black or white? It looks like Apple does, too, with nostalgia. This system declares war on color. The result is just plain ugly. That’s right, folks, you heard it here: the “unified textured look” of windows in Leopard, for which iTunes was evidently the incubation laboratory all along, is ugly. The title bar of a window is big and grey. The title bar of a window that isn’t frontmost is a lighter grey, which is backwards: surely it’s the frontmost window which should light up, not all the background windows? In the Finder, they’ve also slapped a grey background behind the sidebar; since the text and icons in
the sidebar are also now tiny (with no preference to make them any larger), they are both ugly and illegible. An empty folder icon is no longer a lovely shaded three-dimensional-looking blue filing folder; it’s a flat grey rectangle. Plus, standard folder icons, as for the Applications, Library, Users, and other built-in folders, are now uniformly blue-grey as well; there does seem to be some kind of icon drawn on each of these folders, but it’s tiny and in another grey, so it’s virtually invisible. I had no idea how much I relied on the subliminal cues of the large, colorful icons on these folders, until they vanished and I found myself lost in a uniform Finder.
The Menu Bar — The menu bar is now somewhat transparent. So if your desktop picture is purple, the menu bar is also slightly purple. If your desktop picture has stripes or bright dots, the menu bar has stripes or bright dots. Menus that drop down from the menu bar are also somewhat transparent; they were before, too, but the native stripes that used to mask that fact are gone, so they inherit the problem. The result is that the menu bar, along with the menus themselves, is less prominent, harder to read, and has a somewhat unready or disabled look, entirely inappropriate to its function.
The Stacks — Let’s pause to remember how a folder in the Dock used to work, as we kiss it goodbye forever. In Tiger, the story is like this. You have a folder in the Dock. It looks like a folder. Click it and it opens in the Finder. Command-click it and you view it (in its containing folder) in the Finder. Control-click it and you get a hierarchical menu of its contents, the contents of its folders, and so on. Just about all of that is now gone. Gone! What was wrong with it? Nothing! It was great. But now, a folder in the Dock, if it has any files in it, doesn’t look like a folder; it looks like a file (in particular, it takes on the preview of one of the files it contains). The hierarchical menu of the
folder’s contents is completely missing. Worst of all, clicking on the folder icon doesn’t open the folder; instead, it pops up a lot of icons representing the contents of folder. That’s okay, I guess, if any of those preview icons represents a document that you wanted to open, and if you can tell that from the preview icon; in that case, just click it. But I can’t usually tell anything from preview icons, and anyhow, the main thing I want to do with a folder is usually not to open a document within it. What I want is a Finder window listing the folder’s contents, so I can study that list, or sort it, or navigate further into the hierarchy, or whatever. In Leopard, arriving at such a Finder window is now a two-step process: first click the
folder icon in the Dock; then find and click the “Show in Finder” button. Or, hold the mouse button down on the folder icon in the Dock to make the menu appear; then click the Open menu item. Yeeesh! Talk about making something hard that should have been easy.
The Help — When you choose something from the Help menu in any application, what opens is no longer the Help Viewer application. It’s an orphan window that floats over, and blocks your view of, everything else on the screen. It belongs to no application, so you can’t hide it or switch away from it. Now, what’s the most common thing to do while you’re reading an application’s help documentation? You read something in the Help, you switch to the application to try it; you see something in the application, you switch back to the Help to learn about it. No more. Now, as soon as the help window opens, you’re stuck: you’re in the help window and that’s the only place you can be, until you close the window (or
minimize it into the Dock). I suppose this is no problem at all if you have massive tracts of screen real estate, as in Al Gore’s triple Cinema Display setup; but for most of us, it’s horrible. This is going to be a disaster for professional authors of online help, such as, uh, me, because it makes our carefully written documentation effectively unusable. I’ve already started to make plans for writing my own alternative help application that will act like an ordinary application. The irony is that it took from Mac OS X 10.0 right through to 10.3 (Panther) before Help Viewer even started to become a pretty good application; now Apple has thrown all of that progress right out the window. The floating window, that is.
The Classic — Apple might not like to condone or even to believe this fact, but there is a large installed user base out there consisting of people who, every now and then, have to run a Mac OS 9 application. Some of us have data in a Classic format, such as a HyperCard stack, and now and then we like to peek at that data. Some of us even make a living out of running a Classic application, as I do with FrameMaker. (It’s still the best way on earth to create first-rate PDFs, or large structured documents; it’s also an absolutely brilliant XML editor.) I was able to accept, when I acquired my first Intel-based Mac a few months ago, that it wasn’t going to run Classic; I can well believe that there might be
something about an Intel processor that inherently makes Classic emulation prohibitively difficult. But there is nothing about a new system version, running on a PowerPC-based Mac, that blocks Classic from running; Apple’s decision not to support it in Leopard is arbitrary (and feels not a little spiteful).
There, I’ve done my screaming. The Great Moan is over. I had to do it, just this once. I’ve said what I had to say, and now I won’t have to mention any of these things again. And maybe, just maybe, Apple will see fit to address some of these complaints in a forthcoming update to Leopard. I’m not holding my breath, but you never know.