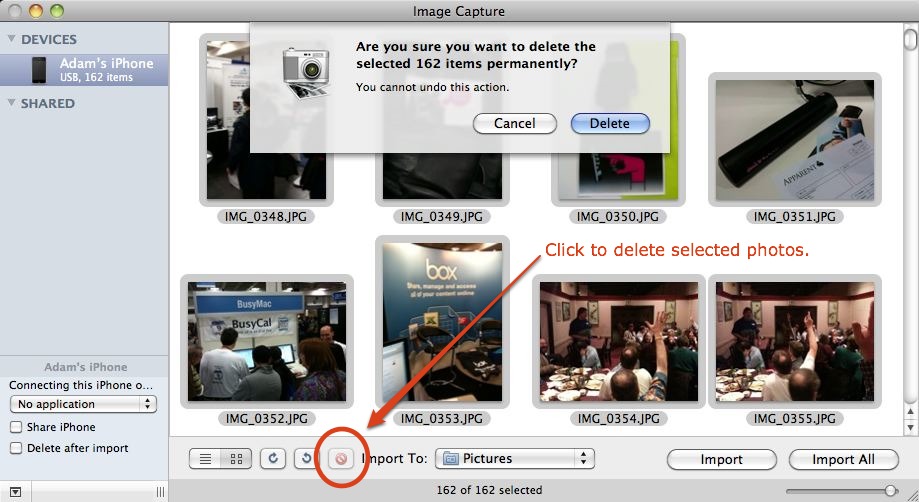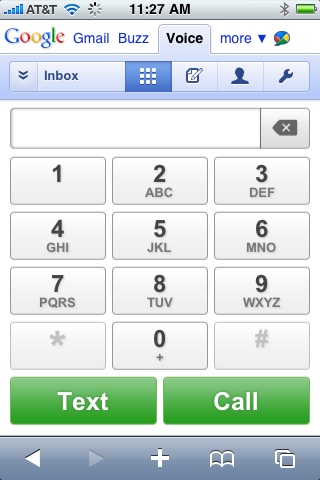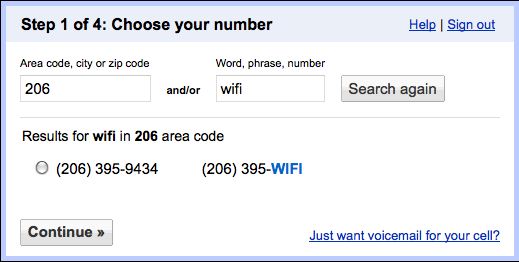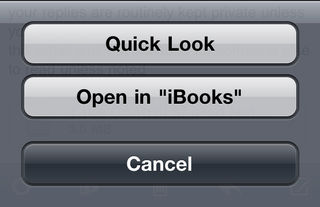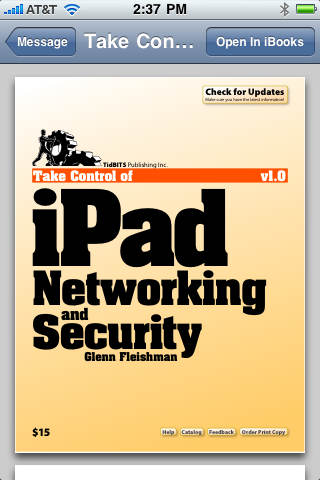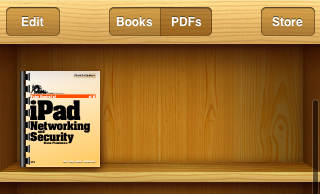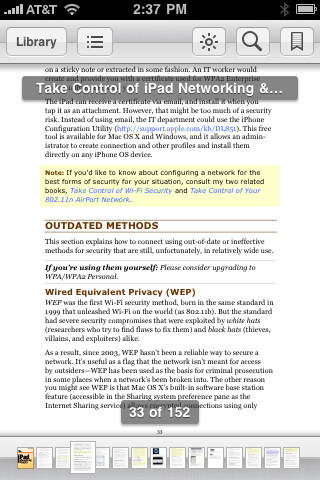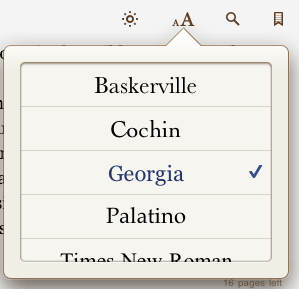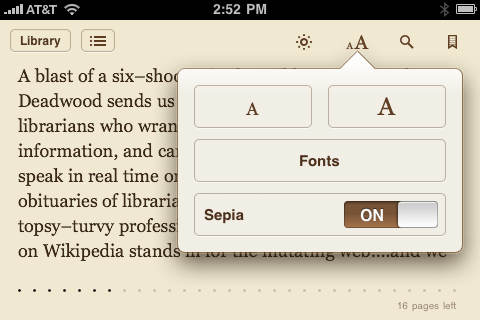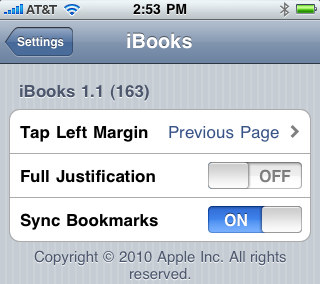TidBITS#1033/28-Jun-2010
The iPhone 4 and iOS 4 are now available! For our feature articles this week, Adam warns that email account hacking appears to be on the rise, and Adam and Glenn join forces to look deeply at iBooks 1.1. Adam also shares a video of an “inside look” at an iPhone 4, along with tips on how to delete lots of photos from an iPhone. Plus, Glenn explains how to transfer iPhone 4 eligibility within a family plan, looks at the new HTTPS Everywhere extension for Firefox, and covers the opening of Google Voice to U.S. residents. Also, Doug McLean rounds up the main iPhone 4 reviews and the most useful articles about iOS 4. Finally, check out the 20 percent DealBITS discount on SmileOnMyMac’s TextExpander 3! Notable software releases this week include Firefox 3.6.6, Default Folder X 4.3.9, Things 1.3.4, and Mailplane 2.1.9.
AT&T Makes Eligibility Transfer Process Clearer
AT&T has posted the specific set of steps you need to take to activate an iPhone 4 if you used the eligibility of another person on your family plan. While eligibility is transferrable, an AT&T spokesperson told me, it was initially unclear how you would activate your phone. (See “AT&T Allows Eligibility Transfers in Family Plan,” 9 June 2010.)
The instructions are straightforward: charge your iPhone 4 fully, call AT&T, enter the right prompt code, and talk to a representative. (You could also visit an AT&T store, but that’s likely more fuss.) Whatever you do, do not attempt to activate the iPhone before getting AT&T to handle the phone number swap. If you do, then you must go into an AT&T Store to get the iPhone 4 micro-SIM reprogrammed.
I received my iPhone 4 early – it arrived mid-day on Wednesday, June 23rd – and I called AT&T at about 5:30 PM (Pacific). Within a minute, I spoke with a customer service rep who was crackerjack, even though she hadn’t processed a single iPhone 4 call yet. (Neither the early phone delivery nor the great rep were special treatment: I ordered my iPhone under my wife’s name, and called the general AT&T number on the page linked above for assistance.)
There were a couple of minor hiccups. To process the SIM card registration swap, you need the ICCID, the SIM’s internal ID code, and the IMEI, the phone’s mobile ID (distinct from the phone’s own serial number). While Apple provides a host of ways to get those numbers – see this support note – I wasn’t able to use any of them.
Because the iPhone wasn’t activated, I couldn’t use the Settings app to get the two numbers, and I didn’t want to pull out the micro-SIM if I didn’t have to. Instead, I found that unlocking the unactivated phone revealed both the emergency call display, and a tiny information button (an i in a circle). Tap that i, and the ICCID and IMEI are displayed. I read this to the AT&T rep.
She updated the number registration in the system, but I still didn’t see the AT&T network identifier in the iPhone 4’s status bar. After she confirmed that the SIM change had taken, I plugged the phone into a USB connector on the computer to which I sync with iTunes. After following the first couple of steps, the correct phone number appeared automatically in iTunes, and the iPhone 4 lit up with an AT&T signal.
The process can work, and it was relatively simple, although it took about 20 minutes total.
HTTPS Everywhere Enables Easy Encryption
The HTTPS Everywhere extension, available in beta, forces Firefox to create SSL/TLS-encrypted connections between your browser and a number of popular Web sites that support – but do not require – secure connections. The extension goes beyond a simple secured login by forcing all connections to use SSL/TLS for those Web sites.
The HTTPS Everywhere extension is a joint creation of the Electronic Frontier Foundation and The Tor Project, a network of coordinated servers designed to promote anonymity and confound tracing. The extension is an implementation of a nifty new standard in the works called Strict Transport Security (STS) that defines how to keep a constant secure connection while traversing a Web site, and warning the user when there’s a problem.
HTTPS Everywhere isn’t about security so much as privacy at the moment: the sites included in the launch include Google Search (in beta with a secured site), Twitter, Facebook, The New York Times, and others. Surfing content at these sites over public Internet connections, like Wi-Fi hotspots, can leak information you’d prefer was kept private, even if it’s not credit card and social security numbers.
While you can employ a VPN or use a service like Anonymizer, direct browser-to-server encrypted connections require no third parties, and no extra effort. But unless you remember to bookmark the secure entry point to these sites, you might forget and use an unencrypted link. And, content sites don’t always set all internal links on a Web page to use https URLs correctly, even when you’re on the secure site.
With HTTPS Everywhere, links are invisibly rewritten from http to https to encrypt all communications with supported sites. You can extend the extension by adding more rules of your own, too.
The HTTPS Everywhere extension relies on code from NoScript, a tool for choosing which scripts and languages are allowed to run in your browser, including Java, JavaScript, Flash, and others. NoScript includes a feature that lets you force https connections for specific Web sites.
DealBITS Discount: Save 20% on TextExpander 3
Congratulations to John LeBlanc at gmail.com, Jim Tittsler at gmail.com, and Derek Roff at unm.edu, whose entries were chosen randomly in the last DealBITS drawing and who received a copy of SmileOnMyMac’s TextExpander 3, worth $34.95. But don’t fret if you didn’t win, since SmileOnMyMac is offering all TidBITS readers a 20 percent discount on TextExpander 3, dropping the price to $27.96. To take advantage of this offer, which is good through 8 July 2010, click the red Purchase Link graphic on this TextExpander page. Thanks to the 526 people who entered this DealBITS drawing, and we hope you’ll continue to participate in the future!
Looking Inside the iPhone 4
All sorts of sites like to take new gadgets apart, with photos and videos to show how it’s done and what’s inside. But no one does it like Blendtec with their “Will It Blend?” videos. They’ve blended an iPhone before, but now it’s time to see if the iPhone 4’s performance improvements carry over to how quickly it blends as well. And although they end up a little skimpy on benchmarking data, they’ve done a great job with the plotline on this episode of “Will It Blend?”.
Two Ways to Delete Lots of iPhone Photos
Generally speaking, my recommendation is to delete photos from your digital camera manually after you’re certain they’ve been imported into iPhoto. That’s easy on every camera I’ve used, so the peace of mind is worth the small extra step. However, since most photos I take using my iPhone aren’t that impressive, I’ve always let iPhoto delete the photos automatically after import, with no problems.
However, after importing 162 photos and movies from my iPhone today, I accidentally clicked the Keep Photos button in iPhoto, leaving all the already-imported photos on my iPhone. iPhoto would happily hide them from view when importing new photos, but it wouldn’t delete them. Needless to say, I didn’t want to delete 162 photos one at a time by tapping the trash icon followed by the Delete Photo button – I have better things to do than tap my iPhone 324 times (like write this article!).
I figured out two ways around the problem, one using just the iPhone and another using Image Capture on the Mac.
- To delete the photos on the iPhone in a batch, tap Photos > Camera Roll to view all the photos, and then tap the Share button. Next, tap each photo in turn to select it, and once you’ve selected all of them, tap the Delete button. This halves the number of taps necessary, but since you must still tap each photo once in the selection step, it’s not ideal.
- To delete all the photos in one fell swoop, connect your iPhone to your Mac, launch Image Capture (usually in the Applications folder), select the iPhone in the sidebar if necessary, choose Edit > Select All (Command-A), and then click the button with the little red circle with a slash through it. Image Capture prompts you to make sure you want to delete all the photos; click Delete.
Once again, it’s a little surprising that there’s a capability of the age-old Image Capture program that Apple hasn’t yet built into iPhoto, but there it is.
Google Voice Opens to All Americans
Google Voice is now available to everyone in the United States, and no longer requires an invitation. The system, which includes a Web site, telephony components, and mobile apps, allows you to obtain a phone number and manage what happens to calls coming into that number or originating from it.
Google Voice includes, at no fee, unlimited incoming voice calls and SMS text messages, as well as unlimited outgoing calls and text messages to numbers in the United States and Canada. For now, Google Voice acts as a switchboard for numbers you already have; it doesn’t include telephony client software.
Calls placed to numbers outside North America are charged at rates comparable to those from Vonage and Skype – a few cents a minute to landlines in developed nations and substantially higher rates to mobile phones everywhere. Text messages are free for you to send from any Google Voice interface, and received messages don’t count against mobile totals if you disable forwarding to your cell phone.
Google Voice can be used from voice.google.com, through mobile apps on several platforms other than the iOS, and via a special mobile Web app that works well in iOS.
Google tried to get a native Google Voice iPhone app approved by Apple nearly a year ago, but Apple rejected it with AT&T’s participation. The FCC got involved, and Apple said it was reviewing the app, but hadn’t rejected it, while AT&T said it wasn’t involved in the decision. Nearly a year later, the app still isn’t available.
When you sign up for Google Voice, you choose a number, specifying an area code or a text pattern you want the number to spell, in part or whole. You then associate real phone numbers with the account – verified by an automated phone call at which you enter a code – as well as behavior for those numbers. You can associate each of your phone numbers with only a single Google Voice account.
When someone calls your Google Voice number, you can set the system to ring one or more of your phone lines simultaneously. Each line can be set up with rules for when it rings, such as time of day or day of the week. You can also use Caller ID to recognize incoming callers, and group them for specific behavior, such as sending directly to voicemail.
Along with audio voicemail, Google Voice also includes voicemail transcription, which I’ve found erratic, although interesting. I haven’t received a single voicemail that was transcribed close to correctly, but the system keeps improving (and asks for your help in improving it).
Google provides instructions for having its system handle your mobile phone’s voicemail, too, if you want to unify all your voicemail into Google Voice. (This feature works only with Alltel, AT&T, Cricket Wireless, MetroPCS, Sprint, T-Mobile, US Cellular, and Verizon, and only if your plan supports conditional forwarding, which isn’t true of T-Mobile prepaid plans.)
You can also enable call screening, a feature that requires callers to state their name, and then rings you, with an automated voice providing Caller ID and the name the caller spoke. You then have the option of how to handle the call, including sending the caller to voicemail while you listen to them record a message. (This was one of those crazy features that made the service stand out when it was in testing as GrandCentral, before Google purchased the firm developing it. It’s like having an old-fashioned answering machine on your mobile phone.)
Google Voice has an option I use frequently to avoid toll charges from my home landline number, which we have set for limited service. Both my father and my wife’s parents live just far enough away within our state that we either have to make cell calls (less comfortable in the home) or pay long distance toll charges.
Instead, I bring up the Google Voice Web site, click the Call button, enter the phone number I want to call (or select it from the contacts list), and select my home line from the Phone to Ring pop-up menu. (You can also initiate calls by dialing your own number, accessing the voicemail options, and entering the number to call.)
My phone rings, and because this counts as an inbound call, I don’t pay toll charges; when I pick up, Google dials the other end and connects the call. This also works well when you’re somewhere you can’t make a toll call from and it’s preferable or cheaper than using your cell phone.
I also make use of Google Voice’s free text messaging. In the United States, both the sender and recipient of a text message are dinged for the same message, which is even more ridiculous since the nominal cost is, at most, a tiny fraction of a cent. (See “When iPhone Pushes, Text Message Fees Fall,” 9 April 2009.)
I have a 200 SMS plan ($5 per month) from AT&T, and when I have occasionally gone over that amount, I pay 10 cents per message for the privilege. Using Google Voice for my half of the communication reduces my cost, as I don’t use the feature to forward SMS to my cell phone; instead, the messages are sent to me via email and I reply via the Web app or Web site. I’m still subtracting from my recipient’s message totals – unless they have unlimited messaging plans – but it’s a way to reduce my costs.
Google Voice is so far available only in the United States. Google’s response to those who try to sign up elsewhere is: “We’re not yet open for users outside the U.S., but are planning to expand our service to additional countries in the future.”
Change Your Passwords: Email Account Hacking on the Rise
In the past month or so, I’ve received a number of spam messages from people with whom I’ve had previous email correspondence. (I noticed these because Gmail is less likely to mark messages as spam when they come from someone with whom I’ve already exchanged email.) What’s unusual is that these spam messages were not spoofed to appear as though they came from my acquaintances; the messages actually did originate from the listed accounts and were sent to people in those accounts’ address books.
Tracing backwards through the Received headers in each of the messages reveals that this is indeed the case; messages that purport to have come from a user’s Gmail account really did originate from within Gmail. I’ve seen several of these spam messages from Gmail accounts, several from AOL accounts, and a few from an MSN account. Most of the ones I saw were simple links to pharmaceutical sites. Also common is a particular type of spam sent from a friend’s account asking for immediate financial help after a wallet theft while travelling in London – though poorly written, it’s just believable enough to fool some people.
The Received headers, along with the fact that the To lines contain alphabetized addresses that come from someone’s address book, indicate to me that the accounts in question have been hacked in some way, that the bad guys are actually logging in to the victims’ accounts and sending mail. Plus, although I haven’t received any of this sort of spam from any MobileMe or Yahoo Mail subscribers personally, I know people who have experienced their MobileMe and Yahoo accounts being hacked and used to send spam.
What You Can Do — To reduce the likelihood of this happening, or the damage if it does, here are a few suggestions.
Most importantly, if you use one of the major email services with a Web-based client (Gmail, MobileMe, AOL, MSN, Hotmail, Yahoo Mail, etc.), change the account’s password immediately. That may not be sufficient, depending on how the accounts are being hacked, but it’s worth doing.
When you change the password, make sure it’s a strong one that includes letters, numbers, and punctuation if possible (not all sites allow punctuation). To see if a password is strong, open Apple’s Keychain Access application from your Utilities folder, choose File > New Password Item, and watch the strength indicator as you type your password. If you can’t think of a good password, click the key button to open the Password Assistant, which will create strong passwords for you. For much more information about passwords, read Joe Kissell’s “Take Control of Passwords in Mac OS X, Second Edition.”
Don’t use the same password on multiple large sites that contain personal information. If a spammer were able to come by your information in a large number of Facebook usernames and passwords, for instance, you wouldn’t want them to use that information to compromise your accounts at Gmail, Amazon.com, and Citibank. (Facebook hacking is believed to be one of the ways email account passwords were acquired.) For the ultimate in security, though it increases your reliance on a single program, try a utility like 1Password that can create individualized strong passwords for every site you access, and then enter them for you (since you’ll stand no chance of remembering any of
them).
Remember that certain passwords, like those for Gmail, Twitter, and Facebook, are used by ancillary Web services like dlvr.it, Mac programs like TweetDeck, and iOS apps like Twitterrific. Once you change the main password, certain things may break until you update the password everywhere else too.
Whenever possible, and particularly when you’re accessing the Internet via a Wi-Fi hotspot or other public connection, use secure connections (or a VPN!) if possible (look for https in the address field). If you’re using Firefox, try the EFF’s new HTTPS Everywhere extension (see “HTTPS Everywhere Enables Easy Encryption,” 18 June 2010). For more details and real-world advice about securing connections, see “Take Control of Your Wi-Fi Security,” which I co-authored with Glenn Fleishman.
If your email provider allows forwarding of mail to another account, check those settings! Scan your filters as well, if they could be used to forward mail automatically too. The London scammers rely on email forwarding so they can remain undetected even if you continue to use your account. More generally, although it seems unlikely, a bad guy could use forwarding to siphon copies of all your messages to another account for scanning. In one case of a MobileMe account being hacked, the scammers were not only forwarding email from it, but had also changed the password and all the security questions.
Be careful what you put in email – random bad guys aren’t likely to do anything with information about your life, but passwords, bank account numbers, credit card numbers, and the like could be extracted automatically.
Prepare for the possibility that your account could be hacked by figuring out ahead of time who you can contact and how to respond. For instance, if you use Gmail, pre-configure a mobile phone number at which you can receive a verification text message to re-enable a temporarily disabled account (more on why that might happen shortly). And if you use MobileMe, note that although there’s no phone support, there is live chat support.
Use Apple Mail or another POP or IMAP client, if possible, to keep a local copy of all your mail. If someone can send spam from your account, they could also delete all your stored mail, though vandalism is the only reason to do that. If you’re saving a local copy via IMAP, back up that local IMAP store, since an IMAP client would likely delete its archive if all the remote messages were deleted.
Escalating Warfare and Collateral Damage — I now believe that at least Google is increasing security based on these events. Within the last two weeks, a number of people, including Tonya and me, have had their Gmail accounts disabled temporarily by Google. We were each able to reactivate our accounts by receiving a verification code on our iPhones, entering it in Gmail, and then changing the passwords.
Working on a tip from a friend who had this happen to him as well, I went back through the email I’d sent in the previous 24 hours and found one message that Google could easily have seen as spammy – it was a single line of text followed by a URL and was sent to three recipients.
I assume that Google monitors outgoing mail for spam-like behavior, so if they had ratcheted up the sensitivity on that monitoring code to detect account hacking more quickly, that could explain why my account was disabled temporarily. (I have no evidence to indicate that my account was compromised or my password stolen.)
These sorts of problems are less likely to occur to smaller ISPs and email providers that aren’t large targets like Apple, Google, Yahoo, and Microsoft. And if problems do occur, smaller companies are more likely to provide human support, which can be extremely comforting when an account has been compromised or disabled. Of course, the large email services offer many advantages too – life is full of tradeoffs.
A good deal of what I’ve said here is based on observation and conjecture, of course, but regardless, it’s a good idea to change your passwords every so often. And if you have suffered from having your account hacked and know how it happened, please share your experiences in the comments!
iOS 4: Essential Early Reading
As with most major Apple releases, iOS 4 has unleashed an avalanche of reviews, discussions, and analysis, not to mention piles of news coverage. With so little time in the day, how does one manage to sift through all the coverage to find the most useful bits? Luckily for you, we here at TidBITS have already done plenty of sifting. Below you’ll find links to practical articles covering everything from a basic introduction to advanced user tips.
Overviews — Why should I upgrade to iOS 4? How do I even do that? Is it going to cost me anything? If you’re asking basic questions like these, check out Macworld’s piece “iOS 4: What You Need to Know.” It covers all the essentials about Apple’s latest operating system: the major features, compatibility issues, and the nuts and bolts of downloading and installing the update.
If, however, you’re looking to go beyond the basics and want an in-depth review of iOS 4, Jacqui Cheng’s tome at Ars Technica covers all the major changes, and many of the minor ones. Jacqui’s review is a great place to sink your teeth into the details.
Focused Features — While overviews are helpful, sometimes you want to zero in on a specific feature and read about its finer points, much as we did with iBooks (“iBooks 1.1 Adds PDF Support, Runs on All iOS Devices,” 23 June 2010) and fast app switching (“What is Fast App Switching?,” 23 June 2010). At Macworld, Dan Frakes has penned two great articles: one on using folders and another on changes in Mail.
In a similar vein, Ted Landau has a piece on multitasking in iOS 4 (or rather, the technical lack thereof) at The Mac Observer. While he takes a few swipes at Apple’s implementation of the much-requested feature, his review is not entirely without praise (or helpful pointers).
Another feature you’ve probably been hearing a lot about is FaceTime, Apple’s video conferencing app that works only on the iPhone 4. Dan Moren’s article at Macworld takes you through the ins and outs of the feature, from basic controls to privacy features.
Finally, The Mac Observer’s list of quick tips – recently dominated by iOS 4 material – contains helpful morsels of information. The latest ones have covered everything from resuming an interrupted upgrade to finding and using the Digital Zoom feature in iOS 4’s Camera app.
Direct From Apple — Users and journalists aren’t the only ones participating in the conversation about iOS 4. Apple has gotten involved too, recently adding a new “Awesome iOS 4 Apps” section to the App Store that highlights apps that have been optimized and improved for iOS 4.
Apple has also now published the iOS 4 User Guide (PDF link) on its Web site. It contains over 200 pages worth of step-by-step instruction and overview for the latest features and functions of iOS 4, straight from the source. You can also find a portable version already on your phone: open Safari, tap the Bookmarks button, and locate the iPhone User Guide at the bottom of the Bookmarks list. Safari may request that it use 5 MB of the phone’s storage space to store the data; tap the Allow button.
Just don’t look for it to help you with iOS features that are confusing or don’t work as advertised or are better implemented in third-party apps – that’s the sort of thing our Take Control ebooks and other independent works aim to do.
Share With Us — While the listings above are but a fraction of the current coverage of iOS 4, we hope they help you get started unlocking the potential of iOS 4. Be sure to let us know in the comments section if you’ve found any other helpful or interesting articles.
Roundup of iPhone 4 Early Reviews
While Apple didn’t bless us with an early preview of the iPhone 4, initial reviews from luckier journalists have started to trickle in. So far most of the major reviews cover similar ground and traffic in shared opinions. Rather than throw another – likely redundant – overview into the mix, we’ve combed through the words of other writers to give you a snapshot of what the pundits are saying.
Undoubtedly more in-depth reviews and other opinions will emerge in the next few weeks. Until then, it appears – unsurprisingly – that the iPhone 4’s initial reception is a warm one.
Walt Mossberg at the Wall Street Journal — Walt Mossberg, in his review of the iPhone 4, notes that while many sleek and capable smartphones already dot the landscape, Apple’s latest iteration deserves attention for two reasons: First, the iPhone 4 stands at the center of a massive application marketplace whose vitality and diversity is intricately tied to the phone’s capabilities, and second, because Apple is an industry leader whose moves are often followed by others. Mossberg assures readers that the latest version is a “major leap” over its predecessor, and in particular lauds FaceTime as a classic example of the benefit to users
of a single company seamlessly integrating software and hardware.
Mossberg notes the phone seems especially solid and hard to damage (having dropped it several times without a case to no ill effect) and even goes on to say the iPhone 4 feels “more like a fine possession, than a disposable gadget.” This echoes Steve Jobs’s assessment at the WWDC keynote where he said the iPhone 4 reminded him of a classic Leica camera.
Mossberg’s main complaint about the iPhone 4 is its carrier AT&T, and he suggests that Apple align with a second network. He says that while the iPhone 4 dropped fewer calls than the iPhone 3GS, it was only marginally better. Mossberg also noted a peculiar problem – one that Apple told him was a bug they were working on – wherein the iPhone would display no service bars, yet still be able to place a call. Apparently, the service bars do not always correctly display the true degree of connectivity – a major problem with a device whose principal feature is supposedly the capability to make phone calls.
For people who live in areas that have poor AT&T reception, Mossberg says he can’t bring himself to recommend the phone, but for all others he confidently claims that Apple has yet again produced the best phone in its class.
David Pogue at the New York Times — David Pogue’s review at the New York Times begins with him wondering whether there’s even a point in reviewing the iPhone 4, given that consumers have already decided it’s a winner (as evidenced by the pre-ordering onslaught). Presumably, if he felt early adopters were off-base in their enthusiasm, he might feel more purpose in pointing out their mistakes. Yet, Pogue’s opinion of the iPhone 4 is in line with those early adopters, applauding Apple for yet again stepping up its game in an increasingly heated smartphone market.
Like Mossberg, Pogue focuses on the iPhone 4’s new shape and feel, which he describes as “Lexus-like.” He says that, like the iPad, the iPhone 4 is really fast, and while FaceTime isn’t the first video-conferencing experience to arrive on a smartphone, its successful emphasis on user experience is undeniably Apple. In wrapping things up, he notes that while the iPhone 4’s Android-based rivals, like the HTC Incredible and Evo, may offer greater flexibility in the app department, if “size and shape, beauty and battery life, polish and pleasure” are what matter to you, the iPhone 4 is the right phone for you.
While Pogue acknowledges the problems with AT&T’s network and making phone calls, he finds fewer dropped calls and better voice quality than with previous iPhones.
Edward Baig at USA Today — Edward Baig’s review at USA Today emphasizes, as Pogue’s does, that Apple has emerged as a leader despite the fierce competition offered by Android-based phones. He also cites FaceTime as the definitive killer feature of the new phone.
Interestingly, Baig is the only one of the three who even mentions the lack of Flash compatibility as a potential source of complaints – though he doesn’t directly complain about it himself. He also notes, like Pogue and Mossberg, that while the iPhone 4’s phone service presents a slight improvement over the 3GS, he continues to experience dropped calls. Finally, Baig cites the non-user-replaceable battery and lack of memory upgradability as irksome traits.
Nevertheless, the review is positive overall, ending with, “Apple has given longtime diehards, and first-time iPhone owners, plenty to cheer about.”
Xeni Jardin at BoingBoing — Xeni Jardin’s review at BoingBoing wins the award for the best line: “Thanks to a boy and a bar and a blog, we’ve already known for some time what the iPhone 4 would look like.” Her less-formal review covers the main new features of the iPhone 4, calling out the device’s industrial design, longer battery life, more-capable camera (including some great photos), and significantly improved video capabilities as the marquee enhancements.
As with the other reviews, she’s still less than impressed with the iPhone 4 as a phone, stating bluntly, “AT&T still sucks, and the best engineering out of Cupertino won’t change that.” She still experienced dropped calls and garbled voice quality, but felt that it was improved over the previous generations of the iPhone and places the blame for these problems squarely on AT&T.
iBooks 1.1 Adds PDF Support, Runs on All iOS Devices
Apple’s newly updated iBooks 1.1 brings new features to the iPad version of the app and is the first iteration of the app to support the iPhone and iPod touch under iOS 4. New features include PDF reading, synchronization of book elements like current page and bookmarks, and additional display controls.
iBooks 1.1 is a great step forward, and brings iBooks closer to parity with competing apps from Amazon (Kindle), Barnes & Noble (eReader), and Good.iWare (GoodReader). That said, many of the new features are quite buggy, and we hope to see updates shortly to resolve some of the more egregious bugs and omissions.
Read PDFs in iBooks — The most significant new feature in iBooks 1.1 is its support for PDFs. This addition is a nice step forward, making iBooks a far more capable book and document reader, given the broad adoption of PDF as a standard for electronic documents. Unfortunately, the process of bringing PDFs into the app is awkward and buggy.
You have two choices. The iTunes approach is simplest, but requires that you attach your iOS device to a computer via USB to update or manage stored books and PDFs. To add PDFs, you drag the file into the Books item in the iTunes sidebar, just like adding unprotected EPUB books. Once added, when you click the Books item in the iTunes sidebar, you see your PDFs intermingled with EPUB files and audiobooks. (Choose View > View Options [Command-J] and select the Kind checkbox to display a column identifying the different types of files.)
You can choose to sync any books in the Books list to a given device, or you can opt to sync just specific titles. Select your device under the Devices heading in the iTunes sidebar, click the Books tab, and check Sync Books. Choose between All Books and Selected Books. In the latter case, you select a checkbox next to books you want to have on the device, then click the Sync button in the lower right corner of the iTunes window.
There’s nothing inherently wrong with this approach to adding PDFs to iBooks via iTunes, except that it shines a strong light on the inconsistency with how you add documents to other apps via the File Sharing section of the Apps tab. If you want a PDF in iBooks, you use one approach; if you want a PDF in GoodReader or another app, you use an entirely different technique. That’s just poor interface design on Apple’s part.
Apple also lets you move PDFs directly into iBooks through Mail (iPhone OS 3.2 on the iPad and iOS 4) or Safari (iOS 4 only). In Mail, touch and hold a downloaded attachment and a popover menu appears from which you can tap Open in iBooks.
You can also view the attachment, and then tap an Open in iBooks button at the upper right. In Safari under iOS 4, view a PDF, and you can tap a similar Open in iBooks button. In any of these cases, the PDF file is copied into iBooks.
However, in testing, we found that different devices didn’t always offer us an Open in iBooks button. Adam Engst found on his iPhone 3GS, he sees only Open in Stanza, another ebook reader. In contrast, on her iPhone 3G, Tonya Engst sees two options: Open In (which reveals more options) and Open in iBooks. There’s no way to configure the various Open options for attachments, PDF or otherwise, and Apple needs to fix this obvious bug in iOS 4; it has been reported by several developers.
As soon as you copy a PDF into iBooks, a new set of buttons labeled Books and PDFs appears at the top to let you switch between the two types of documents. We don’t know why Apple wouldn’t intermingle these items in iBooks, as the format should be irrelevant to most users. (A tip: If you find it difficult to tell at a glance which format you’re viewing, set the PDFs to appear in list view, and leave the EPUB books displaying in icon view.)
Tap a PDF, and you see a full page of the PDF, along with buttons at the top and thumbnails at the bottom. You can pinch to zoom or shrink, although the zoom factor is lost as you move among pages, rendering it nearly useless. You can navigate by tapping the outline button at the top to see larger thumbnails of every page. Unfortunately, iBooks does not support PDF bookmarks, such as appear in the sidebar in Apple’s Preview application when you’re viewing a Take Control ebook.
The bottom thumbnails are a little hard to parse: the bar spans the entire contents of the book, with the leftmost page being the first page, and the rightmost the last. The intermediate thumbnails are regularly spaced pages from the book. You can tap these, or you can drag across to reach a specific page shown in a gray overlay above the bar.
The search feature lets you search through a PDF’s contents, but it’s quite slow. (If you don’t find what you’re looking for, you can click the Search Google or Search Wikipedia buttons at the bottom of the search screen to broaden your search.) You can also bookmark a page or change brightness, but not, of course, change font or other display options.
Although iBooks 1.1 does enable you to touch links (tap and hold briefly) in PDFs to follow them – either within a PDF or out to Safari – it doesn’t work reliably in the iPad version of the app. There, the links work fine when the iPad is in landscape orientation, but not when it’s in the more likely portrait orientation. This problem doesn’t afflict iBooks when running on the iPhone or iPod touch. We’ve reported this bug to Apple, since it hinders reading our heavily linked Take Control ebooks on the iPad; apart from this, our PDF-based ebooks look great on the iPad.
The PDF capabilities in iBooks are welcome, but we still prefer GoodReader, which has more sophisticated PDF access features, as well as tools to retrieve files from all sorts of servers, including Dropbox and iDisk. It can even act as a file server over a local network to add files to its storage. And, on the iPhone, GoodReader offers a smoother reading experience if you want to read while staying zoomed in. (Glenn explains various reader software, including GoodReader, in “Take Control of iPad Networking &
Security.”)
Appearance, Sync, and Notes — On the display side, iBooks 1.1 adds Georgia to the list of available fonts for book display, lets you set a sepia background, and offers more and larger font sizes. (Glenn explains why Georgia and Verdana, while highly legible faces, aren’t appropriate for ebook reading in my longer article, “Reading Books on the iPad: iBooks, Kindle, and GoodReader,” 5 April 2010.) Frustratingly, for ebook publishers, Apple has changed iBooks 1.1 so it doesn’t recognize publisher-specified fonts; the estimable Liz Castro explains the situation.
Apple has also added more bookmarking and note-taking features. The original iBooks release let you highlight ranges of text and bookmark one place in the book. The revision lets you bookmark as many pages as you want, and attach notes to text.
Better still, Apple now synchronizes bookmarks, notes, highlights, and your position in the book between devices, using the iTunes Store and your account there as the anchor for that data. We had worried Apple might use some hacky method for sync, such as requiring a round-trip through iTunes or a MobileMe account. Using the iTunes Store makes far more sense. Sync works over whatever wireless network is available.
Sync is offered the first time you launch iBooks, and you can later toggle it on or off via Settings > iBooks. That’s also where you can choose globally whether EPUB-based books (not PDFs) use full justification, where type extends to left and right margins, or ragged right, where a normal line length ends wherever it wants. It remains to be seen whether this setting is honored or ignored; the EPUB format seems to allow a publisher override on forcing or allowing full justification. (Apple retained a previous preference, too: changing the Tap Left Margin setting to Next Page may make it easier to switch hands while reading on an iPhone or iPod touch.)
If you’ve purchased or downloaded free books from the iBookstore on another device, you can retrieve any or all of those by tapping the Store button in the main view, then tapping the Purchases icon at the bottom. A Redownload button appears next to purchased or free books that aren’t resident on the device you’re using.
Today, We Live in the Book — These are all welcome changes, and make iBooks more generally useful, especially across multiple devices owned by the same person or registered to the same account.
We wish Apple would wake up and smell the pixels, and find better ways to let families (whether two partners or parents with a gaggle of kids) share media, notes, and other information. Amazon hasn’t addressed this with the Kindle either, and it’s a crying shame.
On the flip side, Apple has now created a kind of marketplace for booksellers who want to deliver content more or less right into iBooks without requiring a separate app, but who don’t want to support EPUB or who don’t want to DRM-encrypt their book files. Perhaps we’re too close to this topic, given that we’ve sold hundreds of thousands of PDF-based, DRM-free ebooks to tens of thousands of readers already, but right now, we’re very happy to see PDF becoming more of an equal citizen with EPUB within iBooks.
That could in fact be the solution to another problem. Apple still lags on its iBookstore catalog, which seems to be only 10 to 20 percent as large as the catalogs of Amazon, Barnes & Noble, and Sony. Apple needs to boost its listings, and supporting PDF in the iBookstore would go a long way in that direction.
TidBITS Watchlist: Notable Software Updates for 28 June 2010
Firefox 3.6.6 — Mozilla’s Firefox 3.6.6 is a quick update to the just-released 3.6.4, which addressed a handful of security vulnerabilities and improved stability when plug-ins crash. Most notably, if the Flash, QuickTime, or Silverlight plug-ins crash, they won’t take down Firefox itself. (Just reload the page to restart the plug-in.) The security vulnerabilities could result in arbitrary code execution, as usual, so it’s nice to seem them fixed. Release notes are available. Firefox 3.6.6 merely increases the amount of time a plug-in can be non-responsive before it’s terminated. (Free, 19 MB)
Read/post comments about Firefox 3.6.6.
Default Folder X 4.3.9 — St. Clair Software has released a maintenance and stability update to the Open/Save dialog enhancement utility Default Folder X. Version 4.3.9, which comes hard on the heels of the more-substantial 4.3.8 release, fixes a single crashing bug. Other recent changes include the addition of pixel dimensions for images in the preview and information panels, the expansion of compatible hotkeys to include F16-F19, support for aliases when dragging items to the program’s preference pane, and support for Open and Save dialogs displayed in AppleScript scripts by SystemEvents. Also, the update resolves an issue that caused newer MacBook
Pros with automatic GPU switching to misread Default Folder X as needing higher powered graphics; the fix should help save on power and battery usage. A full list of changes is available on St. Clair Software’s Web site. ($34.95 new, free update, 9.9 MB)
Read/post comments about Default Folder X 4.3.9.
Things 1.3.4 — It’s time to catch up with Cultured Code’s popular task manager Things, whose latest release, version 1.3.4, fixes 14 bugs. But before taking a look at the most important fixes, it’s worth noting a major change that came in the 1.3.2 release: added support for multiple device syncing with your iPhone, iPod touch, and iPad. The most recent update now preserves logged items from deleted areas in the Logbook, adds a native crash-reporter, adds a confirmation dialog when attempting to delete a non-empty area, and resolves an issue that prevented items in a project without a title from being shown in the Next list. A full list of fixes can be found on Cultured Code’s Web site. ($49.95 new, free update, 9 MB)
Read/post comments about Things 1.3.4.
Mailplane 2.1.9 — Uncomplex’s Mailplane 2.1.9 offers the capability to drag .webloc and .mailloc files into Mailplane to insert the URL encapsulated in the file into the message text. But the real reason to upgrade to Mailplane 2.1.9 is the fix to the problem that attaching files via drag-and-drop often didn’t work if you had also upgraded to the recently released Flash 10.1 (which you want to do, since the previous version is a security hole; see “Adobe Flash Player 10.1.53.64 Blocks 32 Security Holes,” 11 June 2010). The update also fixes a problem dragging text clippings to Mailplane, fixes a focus problem caused by
upgrading to Safari 5, and improves performance when composing replies. Release notes are available. ($24.95 new, free update, 7.7 MB)
Read/post comments about Mailplane 2.1.9.
ExtraBITS for 28 June 2010
Is anything happening beyond the world of the iPhone, iPad, and iOS 4? Not that we’ve been able to tell, and given the incredible sales numbers that Apple’s latest devices are posting, we suspect lots of other people are in the same boat. Read on for links to articles about those sales numbers, iPhone antenna problems, FaceTime, and just how long you’ll have to wait for a white iPhone 4.
iPhone 4 Sales Hit 1.7 Million in 3 Days — Apple has announced that it has sold over 1.7 million units of the iPhone 4 in the first three days. Describing it as “the most successful product launch in Apple’s history,” Steve Jobs also apologized to customers who were turned away because of Apple’s inability to meet the unanticipated demand.
Apple Confirms iPhone 4 Antenna Issue — The New York Times reports on Apple’s recent confirmation of connectivity issues with the iPhone 4’s antenna. Apple spokesperson Steve Dowling acknowledged that handling the latest iPhone in certain ways can decrease the phone’s signal reception, thus garbling or dropping calls. The issue has triggered a wave of concern, speculation, and solutions across the Web. Unfortunately, Apple’s response merely claims the problem is a “fact of life” with wireless phones, and advises users to use a case or avoid touching the phone’s lower left-hand corner.
More Details on the iPhone 4 Antenna Issue — Spencer Webb, president of antenna design and consulting firm AntennaSys, has written a nice explanation of how cell phone antennas are designed and tested, and how this may play into the reception problems iPhone 4 users are experiencing when holding the phone in certain ways.
Spend Some FaceTime with Apple — Are you the sole member of your social circle with an iPhone 4? Pining to test the much-lauded video-chatting feature FaceTime? (The feature requires both callers to be using an iPhone 4 over Wi-Fi.) Engadget is reporting that users without iPhone 4-toting friends can explore FaceTime by calling Apple. Simply dial 1-888-FACETIME between 8 AM and 8 PM CDT, and an Apple employee will appear, ready to show you ins and outs of FaceTime. Be nice, eh?
iPad Sells 3 Million Units in 80 Days — It took Jules Verne’s Phileas Fogg 80 days to travel around the world, and Apple has now announced that in the same period of time, it has sold 3 million iPads. It’s an impressive number that shows just how compelling the iPad is. And now, if you don’t mind, I’m off to download the free “Around the World in 80 Days” from the iBookstore for later iPad reading.
White iPhone 4 Delayed into July — Apple has released a short statement that basically says, “It turned out to be harder to make the white iPhone 4 than we expected, so you’ll have to wait a few more weeks to get your grubby little hands on it. And speaking of which, we expect you to keep it clean!” We suspect the real reason has to do with matching the exact shade of Stormtrooper White.
FaceTime Won’t Consume Voice Minutes for Video — Apple tells Business Insider that the iPhone 4 video chat feature FaceTime uses voice minutes only to set up the initial connection. Once video chat begins, the voice connection is no longer used. While this makes sense – just as with iChat video, a peer-to-peer data connection is built for the connection – Apple didn’t explain this so clearly at the iPhone 4 announcement or thereafter.