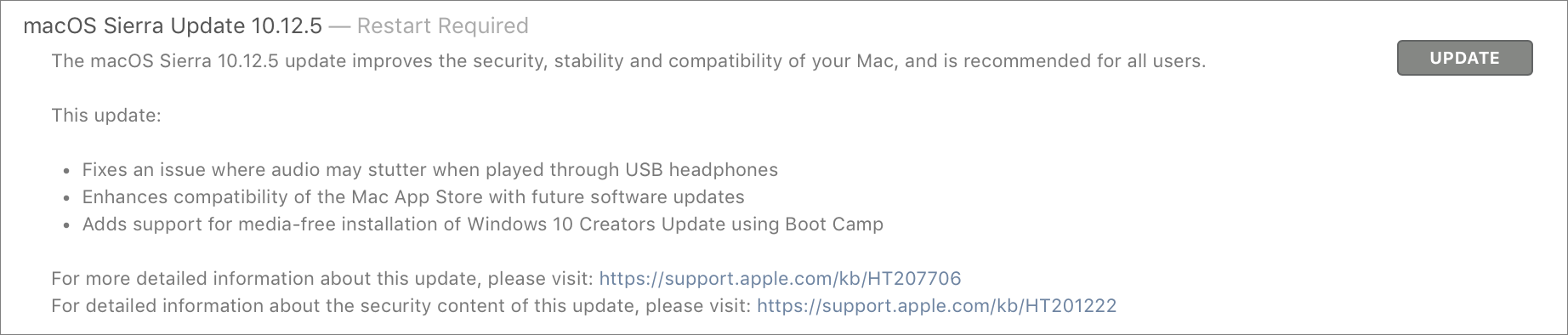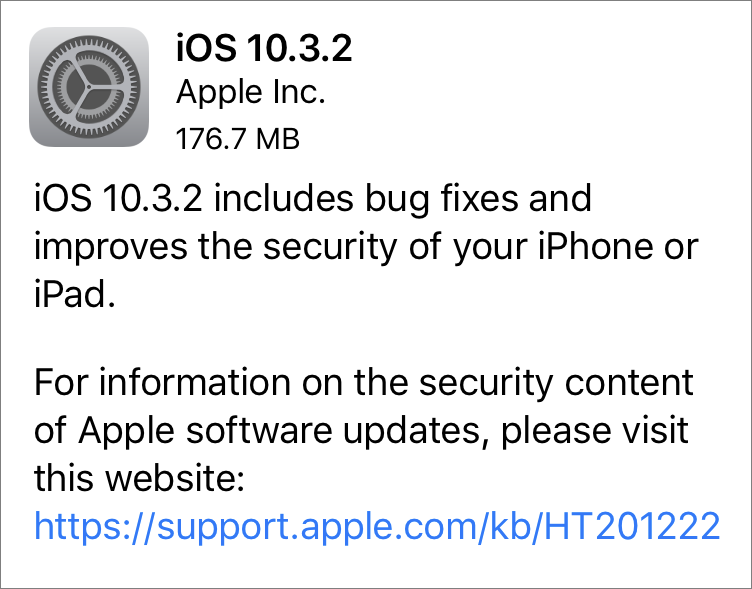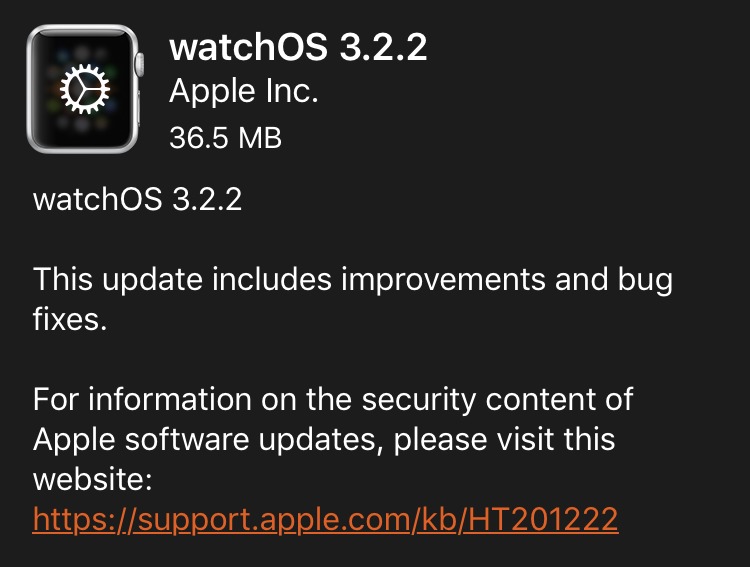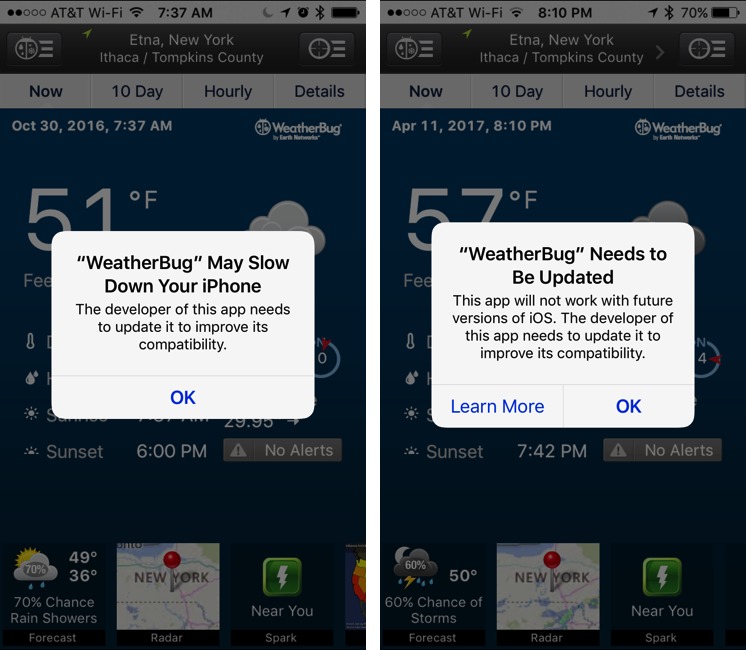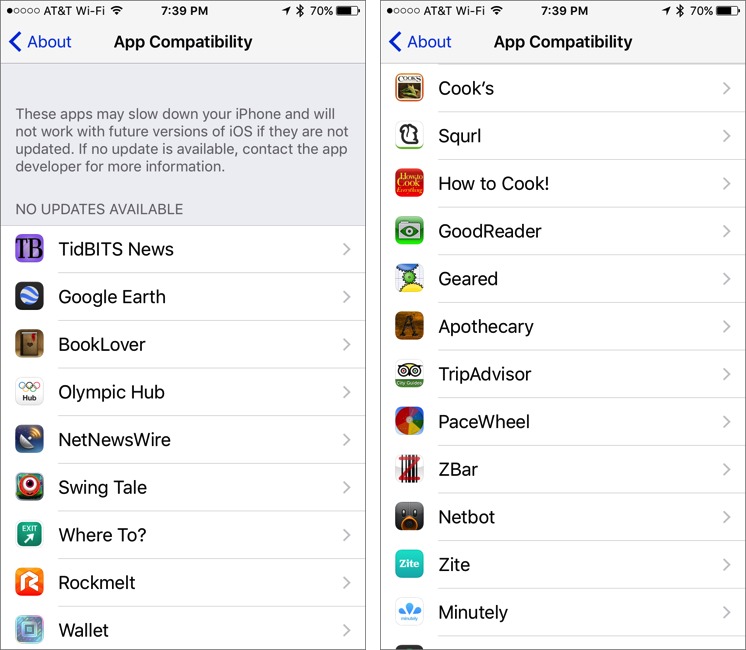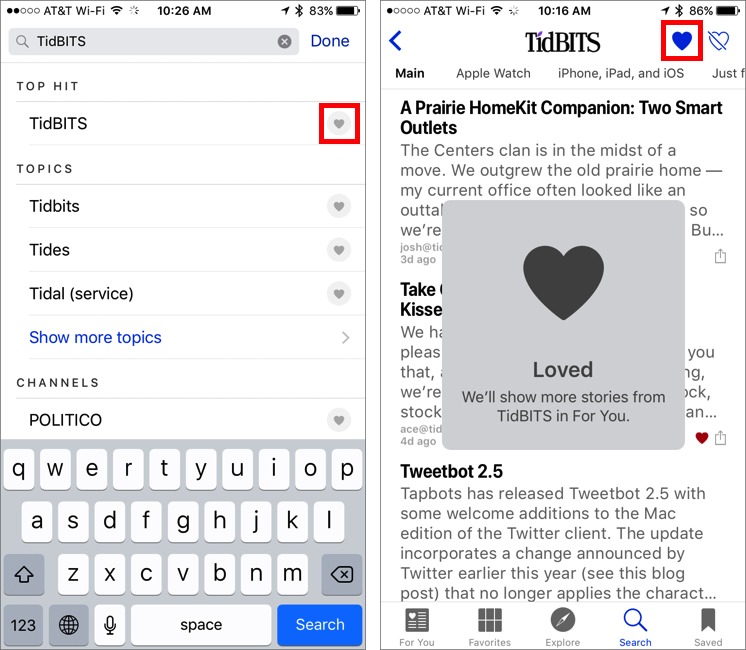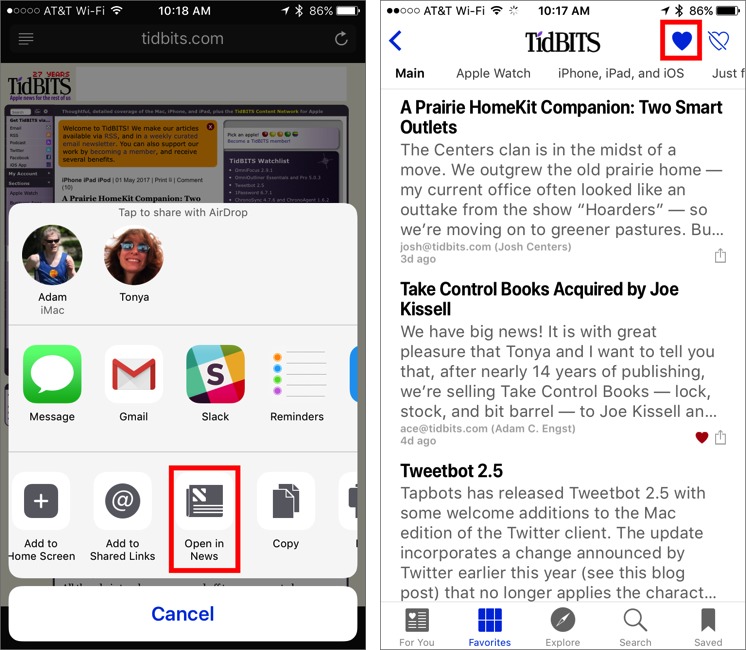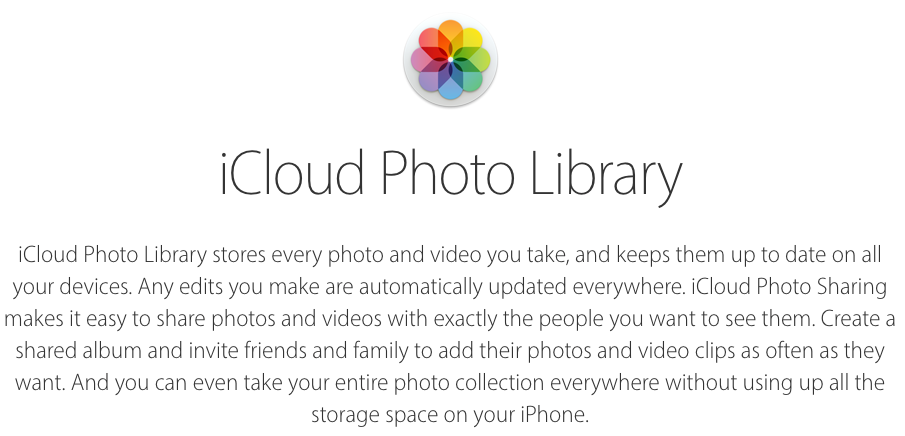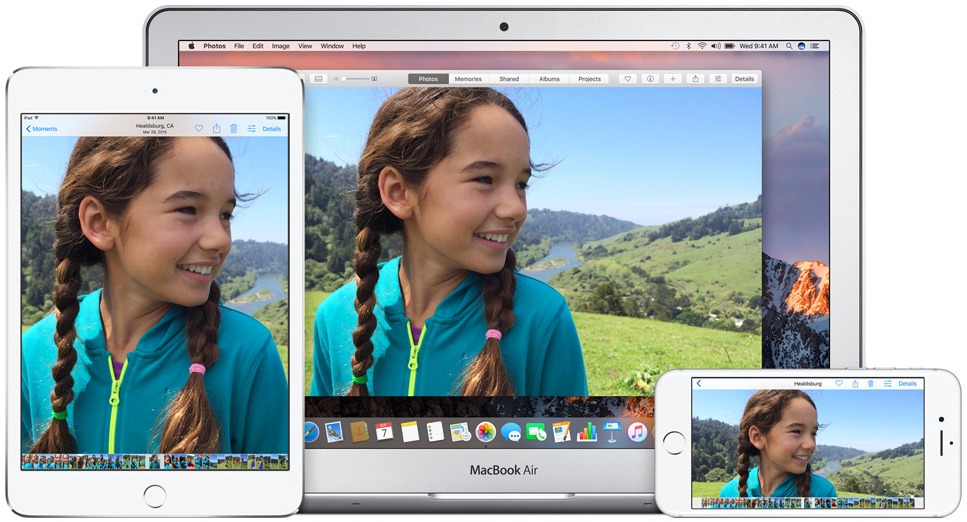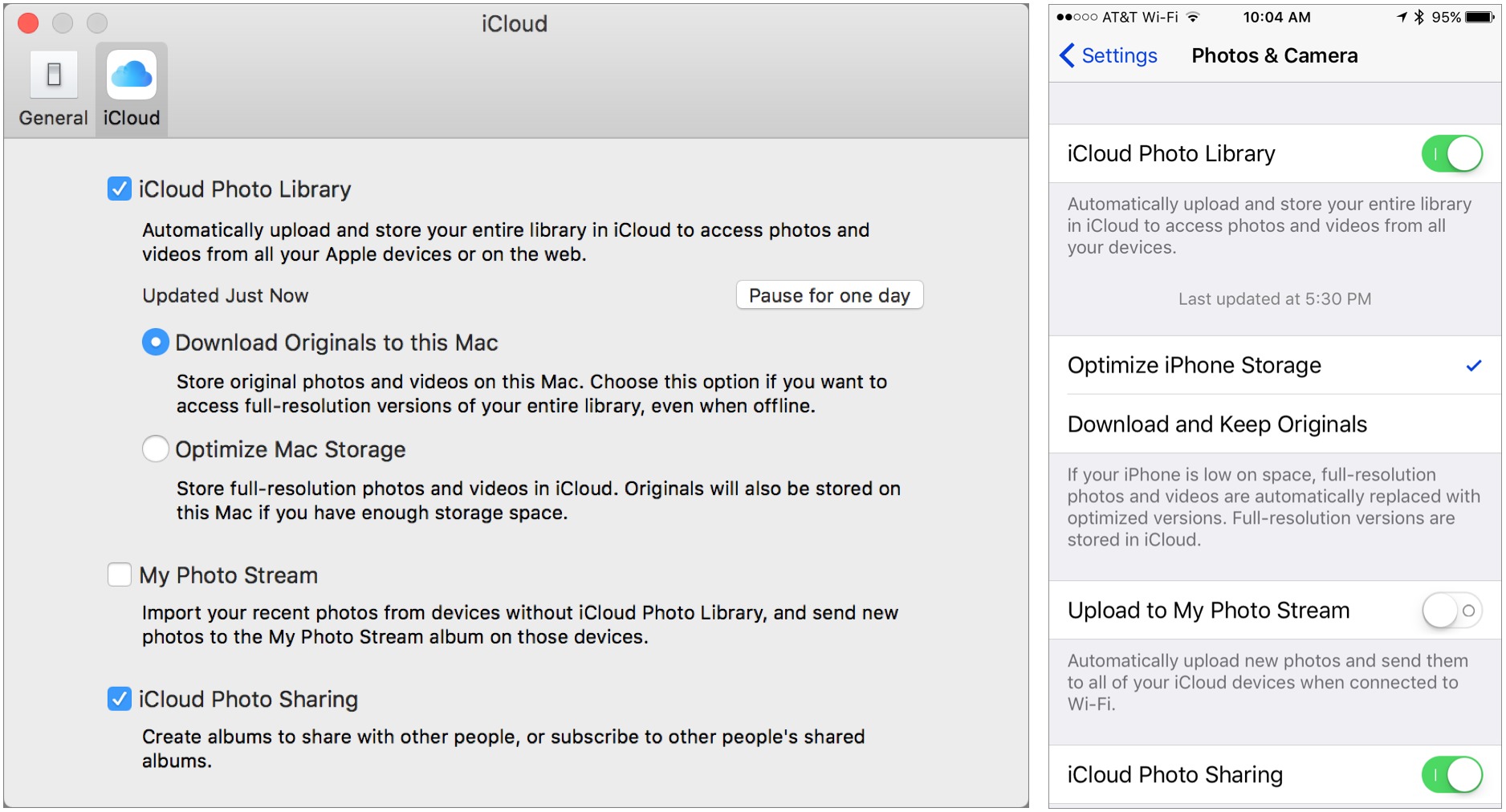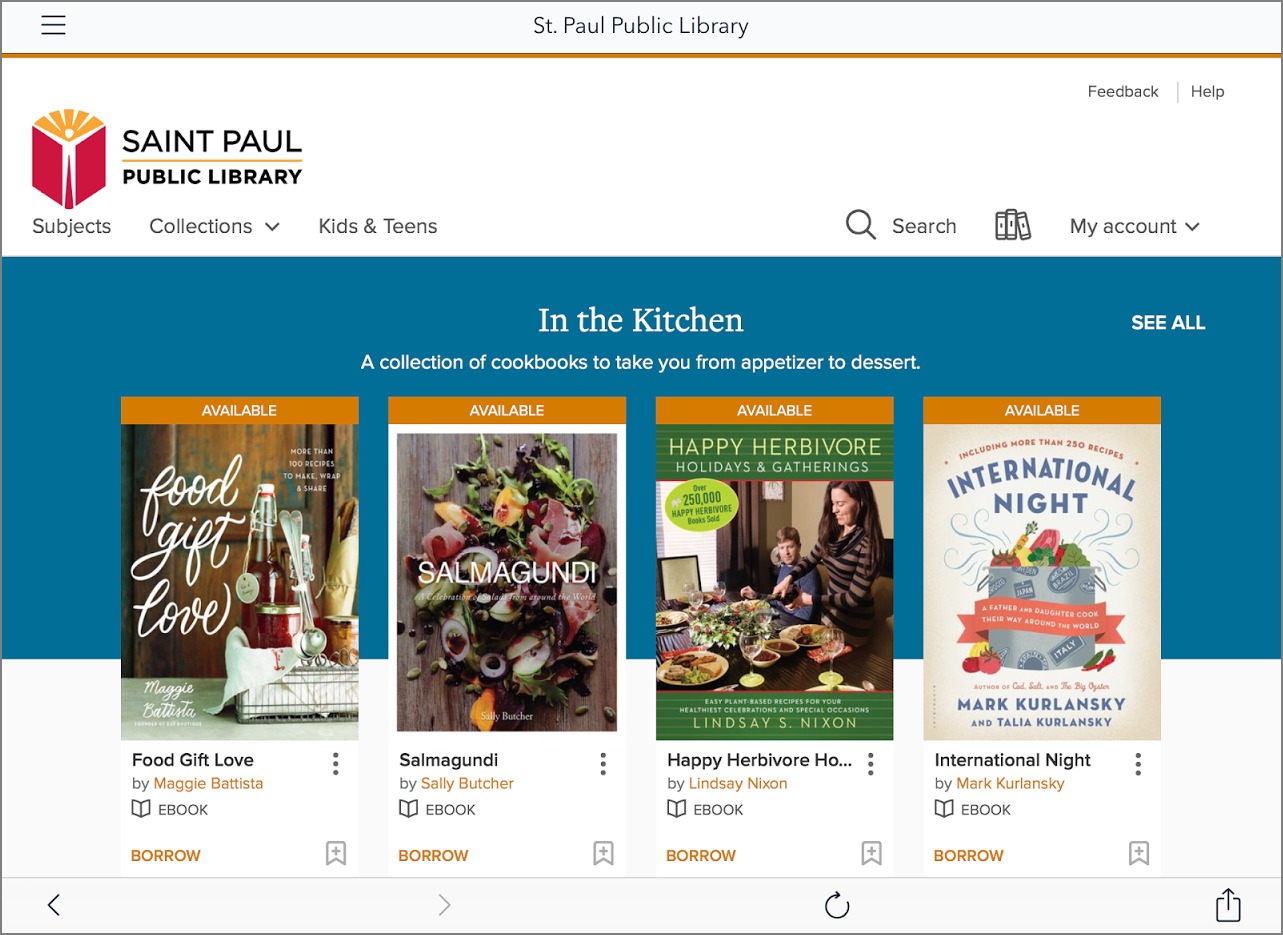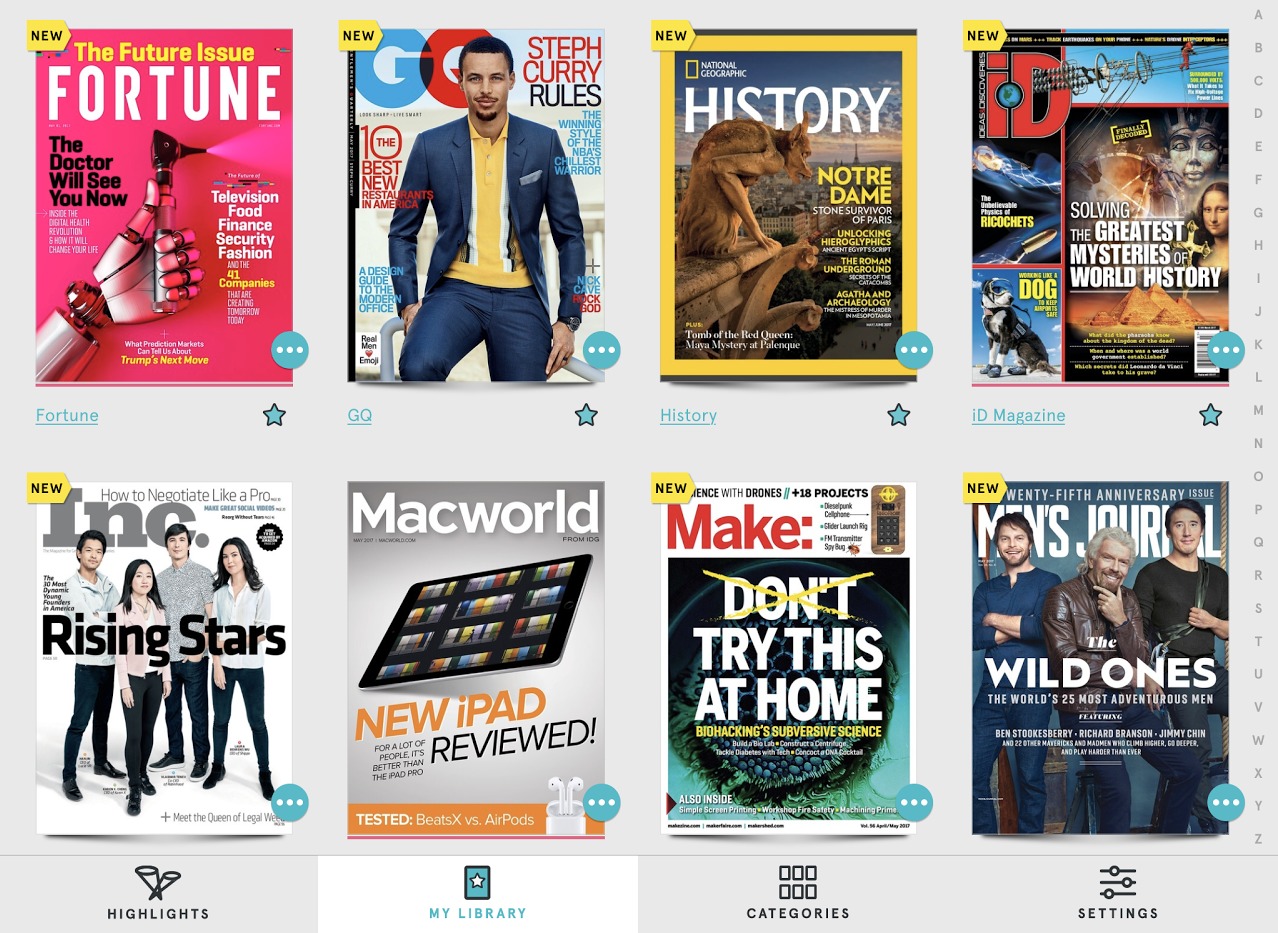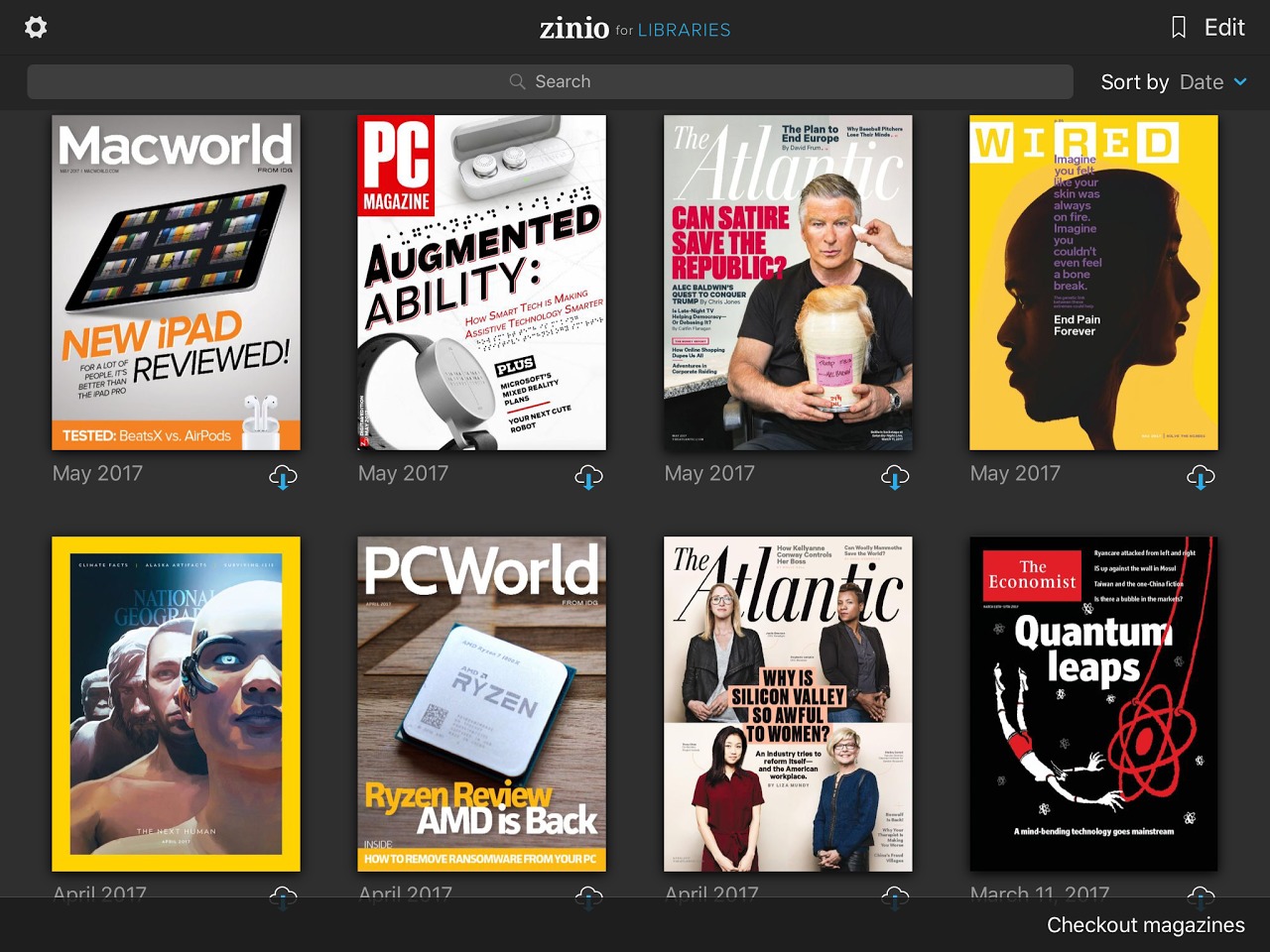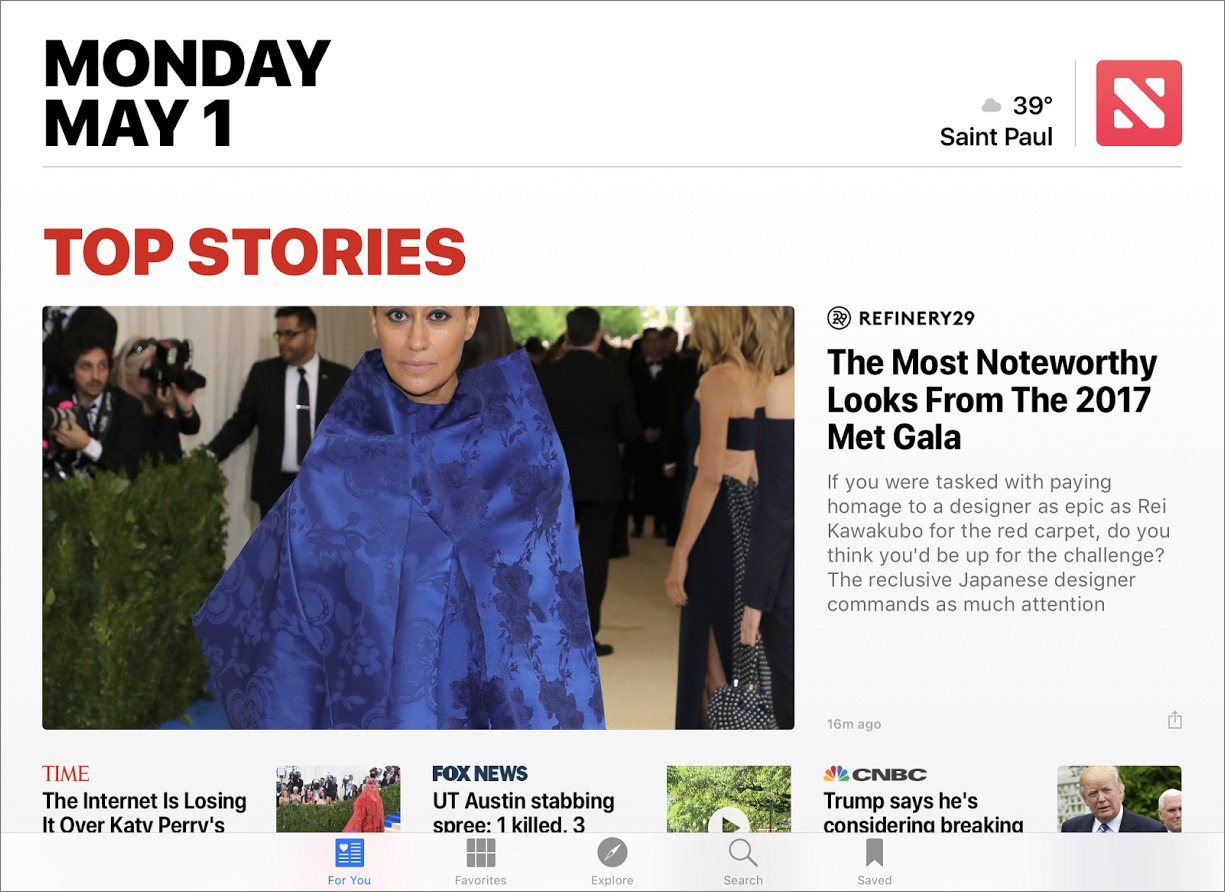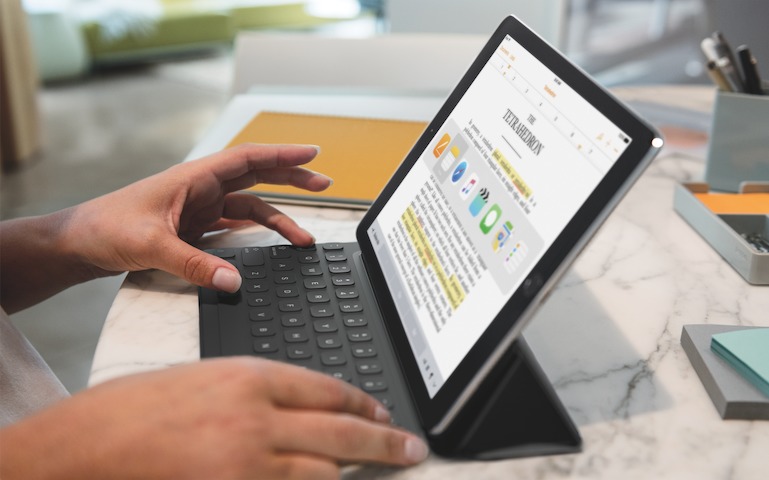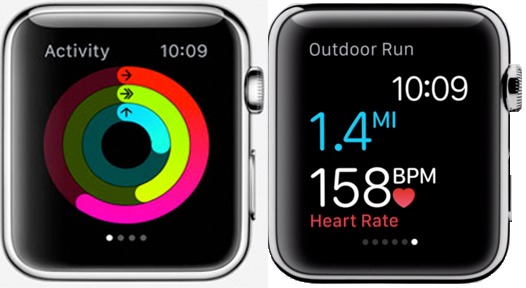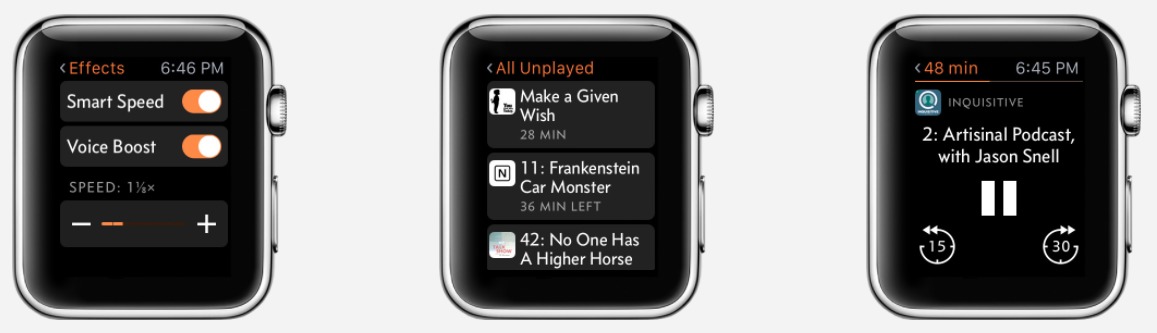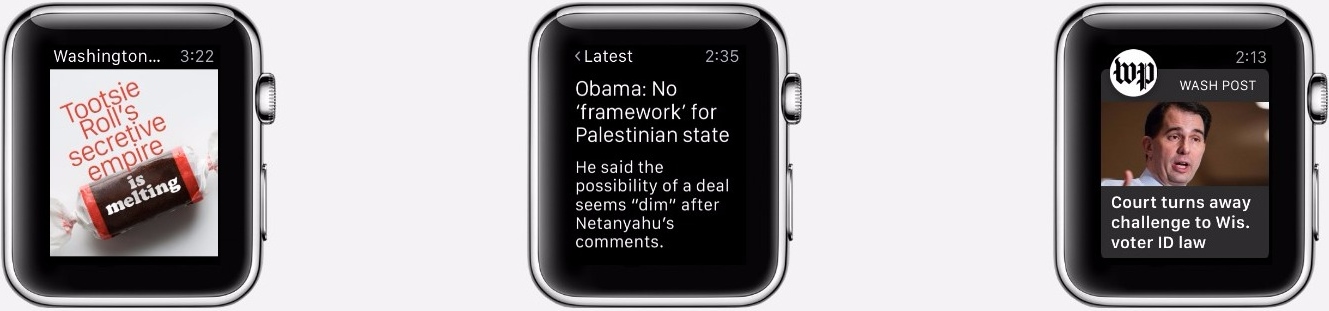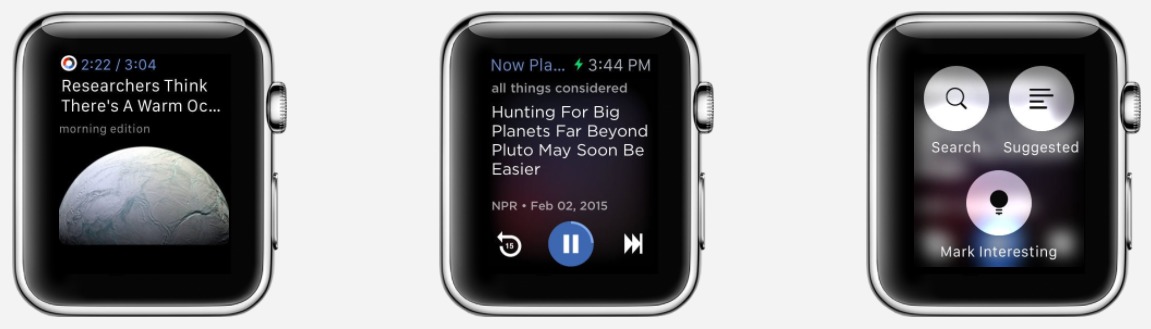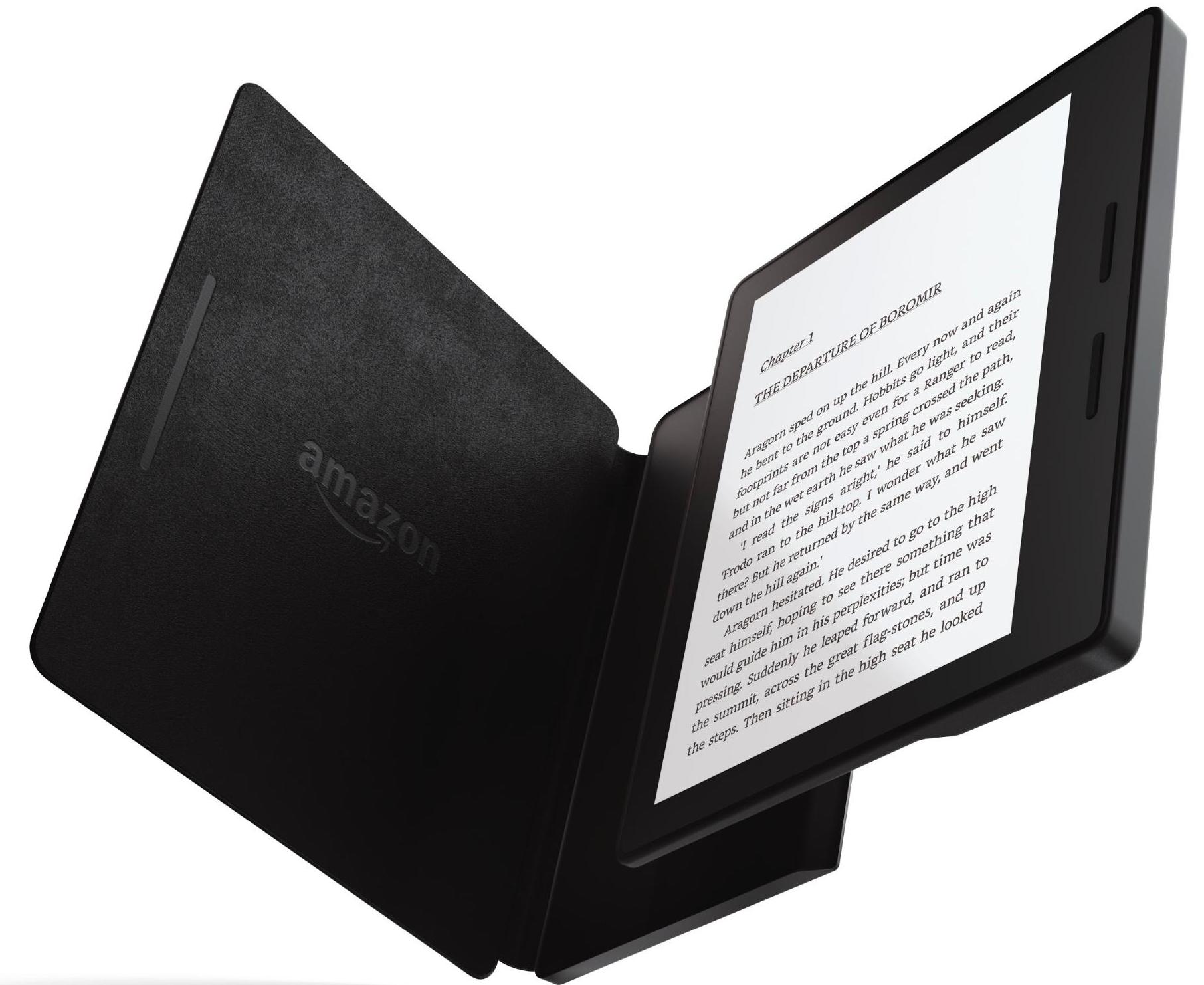TidBITS#1369/15-May-2017
Apple has once again updated all of its operating systems, but don’t go looking for new features — these updates fall squarely in the bug fix category. Two lucky TidBITS readers will be getting into the 2017 iBooks Author Conference for free, and the rest of you can save 20 percent on the $600 tickets. Apple will be deprecating 32-bit iOS apps soon, but the good news is that we’ve made arrangements to bring the TidBITS News app into the modern world! In this issue’s feature stories, Mike Matthews runs through things to consider before enabling iCloud Photo Library, and Julio Ojeda-Zapata describes what he packed in order to leave his Mac at home during his last vacation. Notable software releases this week include Fantastical 2.3.7, PopChar X 7.7.1, and Default Folder X 5.1.5.
Apple Releases macOS 10.12.5, iOS 10.3.2, watchOS 3.2.2, and tvOS 10.2.1
Focusing on bug and security fixes, Apple today updated all of its operating systems: macOS 10.12.5, iOS 10.3.2, watchOS 3.2.2, and tvOS 10.2.1.
As always, it pays to wait at least a few days to install these updates. We haven’t heard of any problems out of the gate, but Apple was so parsimonious with release notes that it’s hard to muster much enthusiasm for updating right away. It’s best to err on the side of caution this time.
macOS 10.12.5 — macOS 10.12.5 Sierra is available via Software Update, where it’s a roughly 894 MB download. Alternatively, you can instead download a delta updater (for 10.12.4, 2.15 GB) or combo updater (from any version of 10.12, 2.15 GB).
Release notes are sparse, but practically long-winded compared to the notes for the other OS updates. Identified improvements include a fix for an issue where audio may stutter when played through USB headphones, a mysterious claim of enhanced Mac App Store compatibility with future updates, and added support for media-free installations of the Windows 10 Creators Update in Boot Camp.
macOS 10.12.5 includes 30 security fixes.
iOS 10.3.2 — The roughly 200 MB iOS 10.3.2 update can be installed in Settings > General > Software Update or via iTunes. However, the release notes say only, “iOS 10.3.2 includes bug fixes and improves the security of your iPhone or iPad.”
Remember when we reported on the bugs that caused Mail to ignore named anchors like the article list at the top of TidBITS issues (see “Mail in El Capitan and iOS 9 Ignores Named Anchors,” 5 January 2016)? Apple did fix the problem in Mail in Sierra at some point, but the company didn’t address it in iOS 10, and it remains unfixed in iOS 10.3.2. If only we could make the case that it was a security vulnerability.
iOS 10.3.2 integrates 23 security fixes.
watchOS 3.2.2 — Don’t expect more detail from the watch OS 3.2.2 release notes, which offer only the even terser, “This update includes improvements and bug fixes.”
You install the 41.7 MB update via the Watch app on your iPhone (in Watch > Settings > General > Software Update). Remember that the Apple Watch must be on its charger, charged to at least 50 percent, and within range of your iPhone, which itself must be on Wi-Fi. Don’t start installing if you’ll want to use the watch again within an hour or so — watchOS updates take surprisingly long to load.
watchOS 3.2.2 features 10 security fixes.
tvOS 10.2.1 — With the tvOS 10.2.1 update, Apple is willing to cop only to “This update includes general performance and stability improvements.” You can get the tvOS 10.2 update on your fourth-generation Apple TV via Settings > System > Software Updates > Update Software.
tvOS 10.2.1 offers 14 security fixes.
DealBITS Discount: Save 20% on the iBooks Author Conference 2017
Congratulations to Jason Day at uc.edu and Jim Barton at gmail.com, whose entries were chosen randomly in the last DealBITS drawing and who each received a $599.99 pass to Score Productions’ iBooks Author Conference 2017.
If you’re looking forward to attending the conference in Nashville in October, Score Productions is offering a 20 percent discount off registration through 26 May 2017, dropping the price from $599.99 to $479.99. To take advantage of this exclusive discount for TidBITS readers, use coupon code TIDBITS when signing up.
Thanks to the 23 people who entered this DealBITS drawing, and good luck in future drawings!
Apple to Deprecate 32-bit iOS Apps
We’re approaching another of those inflection points where Apple leaves some apps — and their users — behind. When you launched an older 32-bit app in iOS 10, it first warned that the app might slow down your device. That was, as far as I could tell, not the case, but it was still disconcerting. With iOS 10.3, however, Apple went further, stating in no uncertain terms that the app would stop working with some future version of iOS. As to when that will be, there’s no telling, but iOS 11 would seem to be likely.
The iPhone 5s was the first iPhone with a 64-bit processor, and since it shipped in September 2013, developers have had the option to have their apps run in 64-bit mode. Starting in 2015, Apple has required apps to run in 64-bit mode to receive App Store approval.
The practical upshot of Apple’s iOS warnings is that most apps that haven’t been updated since 2015 will likely be rendered inoperable by whatever future version of iOS pulls the plug on 32-bit apps. I can’t imagine that there will be any way to keep running such apps, short of refusing to update to that version of iOS.
In iOS 10.3, Apple made it possible to see which of your apps will be affected. Navigate to Settings > General > About > Applications. The number next to Applications is the total number of apps installed, but when you tap Applications to see what’s inside, you see a list of 32-bit apps that have no 64-bit updates available. Tap any app to see its listing in the App Store, from which you can tap through to the developer’s Web site and theoretically ask if there will be an update. In most cases, the answer will likely be no.
To bring that question home to roost, what about the free TidBITS News app? When I first published this article, I said we were going to let it fade away for a variety of reasons, most notably that it wasn’t used by enough people to warrant updating. However, Matt Neuburg and I have now decided to reverse that decision, and he hopes to have a 64-bit version that’s fully updated for iOS 10 available soon. We’ll write more when it’s out.
At its heart, TidBITS News is an RSS reader dedicated to TidBITS, so you could instead use Apple’s built-in News app. To add TidBITS to your Favorites list in News, search for TidBITS in News and either tap the heart icon next to the appropriate search result, or tap the search result itself and then the heart icon in the upper right corner. From then on, just tap Favorites in the News toolbar and then the TidBITS tile to see all our articles.
If you want to add an RSS feed to News but can’t find it with a search from within News, you can use Safari. Navigate to the Web site in question, tap the share icon, and then tap Open in News in the share sheet. Once you’re in News, tap the name at the top of the screen to go to the main article list, and tap the heart button there.
Inscrutably, Apple’s News app isn’t available in countries other than the United States, United Kingdom, and Australia, but iMore explains that you can get it by changing your region in iOS to one of those countries. Just navigate to Settings > General > Language & Region > Region. The News app should appear on one of your home screens after that; if it doesn’t, try restarting your device. I can’t predict what the downsides of
changing your region might be, but if you switch back to your actual country, the News app will likely disappear again.
You can, of course, use any other RSS reader like Feedly or Reeder — click the RSS link in the upper left of our Web site for the URL. However, only logged-in TidBITS members get access to the full-text RSS feed for use in other apps.
4 Things to Consider Before Enabling iCloud Photo Library
The ability to take beautiful photographs — and look at them immediately — on a device that fits in your pocket has removed much of the friction surrounding storing, organizing, and sharing your personal works of art.
But this sea change in photography has created new issues, such as:
- Pictures are easier to take and retain. Your iPhone doesn’t swell like an overstuffed photo album if you keep all those blurry photos that would be better off consigned to the dustbin of history.
- Camera capabilities have improved steadily over time, radically increasing storage requirements. Did you ever think you’d be able to shoot high-definition video on something like an iPhone?
-
Thanks to the increased space requirements of photos and videos, our iPhones and iPads, not to mention some Macs, can’t handle the size of our photo libraries.
-
We want to access our photos and videos from any of our devices, at any time, and have any edits we make reflected everywhere.
iCloud Photo Library is Apple’s solution to these issues. There are competing options, such as Google Photos, Lightroom mobile, Mylio, and Amazon Prime Photos (all explained in Jeff Carlson’s “Take Control of Your Digital Photos on a Mac”), but the idea behind all of them is basically the same:
- Provide more space to store our photos and videos in the cloud
- Allow us to access these photos and videos from any of our devices
This cloud-based approach has a couple of welcome byproducts. Although it shouldn’t be seen as the backup, a cloud-based photo library certainly does provide another copy of everything in a location that’s safe from fire, flood, or theft. Also, sharing photos with family and friends becomes a bit easier.
If you decide to use iCloud Photo Library, here are four things to think about before you flip that switch and turn it on.
Cull Photos First… Or Not — Many of the features of Apple’s Photos app — automatic albums like Selfies and Screenshots, facial recognition, Memories, and searching for photos by generic categories like Mountains or Snow — eliminate much of the tedium of organizing photos and help us avoid throwing things away.
After all, why toss any photos when Photos can organize most of them automatically for later reference? It’s much more fun to keep shooting than to engage in the chore of trashing photos that, upon further review, you’d be ashamed to admit you took.
How does this apply to iCloud Photo Library? If you have time now, you might want to delete unnecessary photos like the eight nearly identical photos I apparently just took of my sleeping cat (who, like most sleeping cats, didn’t move the entire time). That will reduce the upload and download times for iCloud.
On the other hand, if you’re thinking that it would be way more fun to clean up your photo collection while lounging on the couch with your iPad in the future, just leave all the cruft in place for now — you can always trash it later.
Start with the Host with the Most — It may take quite a bit of time to upload all your photos and videos to your iCloud Photo Library: days or even weeks, depending on your upstream Internet speed and how many photos and videos you have.
In my case, the vast majority of my several thousand photos and videos were stored on my Mac. Many were duplicated on my iPad and iPhone because I had manually synced them there at some point in the past. So I started with the Mac, and even with the library culling that I performed, it still took several days to finish.
But there are plenty of people who have all or most of their photos on an iPhone or iPad, or maybe don’t even own a Mac. If you’re in that situation, start from the device that contains most of your photos and videos. Once that first upload is done, you can repeat the process with your other devices.
Happily, to make sure you don’t chew through your monthly data limit uploading photos, iOS devices won’t upload to the iCloud Photo Library using a cellular connection, just via Wi-Fi.
If you find your Mac or iOS device is getting bogged down, or your Internet connection has slowed considerably as a result of all the uploading, you can pause the upload. It will resume automatically after a day, or you can start it again manually before bed. On the Mac the Pause button is in Photos > Preferences > iCloud; in iOS look for it in Settings > Photos & Camera.
Optimize Photos Where Appropriate — iCloud Photo Library always stores your photos and videos in the cloud at their original full resolutions.
But you likely don’t have enough space on your iPhone or iPad, or even possibly on a MacBook Air, to store all that data. That’s why Apple gives you the option to instead store “optimized” versions (small thumbnails) on any of your devices. When you want to work with an optimized photo, Photos downloads the original.
Think carefully about where you store full-resolution and optimized versions of photos. I opted for optimized copies on my iPhone and iPad, but I chose to keep the full-resolution versions on my Mac. The Mac is where I tend to exercise my meager photo-editing skills, and I would prefer not to wait for each photo to download before I edit it.
In addition, I back up my Mac both locally via Time Machine and via the online service Backblaze, which puts my full photo library in four different places — iCloud Photo Library, my Mac’s drive, my Time Machine backup drive, and Backblaze. Should disaster strike, I’m confident that I won’t lose any precious photos.
Space Is Money — My Photo Stream was Apple’s initial foray into syncing a limited number of user photos via the cloud, and the photos it syncs do not count against an iCloud account’s storage limits (it doesn’t work with videos). In contrast, all the photos and videos in iCloud Photo Library do count against that storage limit.
A free iCloud account gives you 5 GB to get started. But, particularly if you’re backing up an iOS device or two, a photo library of any decent size won’t come close to fitting in that space.
Fortunately, Apple notifies you before you start uploading if your iCloud account needs more storage space, and you can buy additional iCloud storage at a relatively low cost: $0.99 per month for 50 GB, $2.99 for 200 GB, $9.99 for 1 TB, or $19.99 for 2 TB.
In my case, I needed to do only a little bit of editing to whittle my photo library down so it was comfortably below the 50 GB mark, giving me some room for short-term growth and saving me a couple of bucks a month. For me, it wasn’t worth paying for the extra space up front with an eventual goal of taming the photo library later, especially since I hadn’t been especially motivated to do so for several years. In addition, there are three other members of my family with their own iCloud accounts, so walking the talk was a factor in my decision.
That said, most people probably can’t drop their library size significantly enough to fit comfortably into a lower pricing tier. And remember, at 2–3 MB per iPhone photo, library size can grow quickly. Still, there’s no reason to pay more than necessary; Apple will happily tell you if you need to upgrade again in the future.
Annoyingly, there’s no way to buy iCloud storage for a year at a time, so you’ll be getting and accounting for a small iCloud storage payment every month no matter what.
Flip the Switch — Once you’ve thought about these things and are ready to go, turn on iCloud Photo Library in Photos > Preferences > iCloud on the Mac, or in Settings > Photos & Camera in iOS. Then reward yourself with a favorite beverage, particularly if you’ve done any pruning of your photo library.
While you wait for your photos to upload, which will take days or even weeks, you can still use your Mac or iOS device normally. Do not stare at the progress count or try to second-guess what’s happening. And in particular, do not turn iCloud Photo Library off and back on, since that will force the system to evaluate every photo again, slowing the process further. Just let it run and it will finish eventually.
In the meantime, can I recommend a relaxing hobby that will get you away from the screen, like maybe photography?
Lightening the Vacation Tech Load
For decades, I have tried to travel light but seemed genetically incapable of doing so. Regardless of the type of trip, I would pack two or three times more clothes than necessary. This also applied to my technology. I always took along a Mac, even on family vacations. Heck, beyond the laptop, I would bring along multiple gadgets like PDAs, tablets, and phones – the more the better!
In addition to saddling me with needless weight, packing all this gear created an endless temptation to tinker. I love to fiddle with my tech and have been known to wipe my Mac’s hard drive and reinstall its operating system while on vacation.
If you’re thinking, “He’s nuts!” or something similar, I agree with you. As does my wife.
That’s why a recent vacation to visit family in Florida was momentous. For the first time, I packed (somewhat) more sensibly. Oh, I don’t mean clothing and footwear – I overdid those yet again – but I tried to pare down my tech and succeeded, to a degree. It’s a work in progress.
I stuck mainly to Apple gear for consistency and interoperability. For nearly two weeks in the Sunshine State, I had with me an iPad, iPhone, Apple Watch, and AirPods, but – drum roll – no Mac. Limiting myself to the minimalist iOS and watchOS meant fewer things to monkey with.
That kept me better focused on what really mattered: long naps and walks with my wife, swimming in the sea, catching up with a few favorite TV shows, leisurely meals with friends and relatives, and so on.
Pre-vacation prep was critical to avoid tech detours and distractions while on my journey. So I put in time beforehand setting up apps and services, and modifying my tech routine so my holiday would go more smoothly.
Consider this a travel-tech guide of sorts for Apple fans, though your details will likely vary. Toward the end, I’ll mention a few non-Apple devices and accessories.
iPad — I insisted on taking along some kind of a computer, and an iPhone doesn’t count. Other vacationers might happily do without for two weeks, but for both personal and professional reasons I can’t — and I’ll bet some of you feel the same.
The 9.7-inch iPad Pro was my obvious choice. It’s lightweight and compact, slipping into a mini-messenger bag that’s too small for any portable Mac. I paired the tablet with Apple’s Smart Keyboard – a prescient move, as it turned out – and used a matching Silicone Case for protection.
I planned to use the iPad primarily for reading and video watching. I also wanted to stay on top of the news, since not knowing what’s going on stresses me out. Here’s how I set things up to facilitate these uses.
I started with cellular data. I don’t normally enable it on an iPad, but I deemed it essential for this trip. There’s nothing worse than an endless search for reliable Wi-Fi, an issue I’ve often faced while traveling. So I temporarily put AT&T cell service on the device.
I worried about chewing through my data too quickly, though, so I took the precaution of downloading video for offline use. You can do this with iTunes purchases and rentals, of course. What I didn’t know until I did my research is that offline downloading is also possible with streaming services like Netflix, Amazon Prime Instant Video, and my Comcast cable-TV provider’s Xfinity service (for details about Netflix, see “Netflix Introduces Offline Viewing for
iOS,” 30 November 2016). Not all streamable titles on these services are downloadable, but I found plenty to keep me entertained.
Ebooks are faster to download, but I still made sure all the titles I wanted to read were stored on my iPad before leaving. Again, books purchased from the iBooks Store (or rivals like Amazon and Google) are the obvious options here, but I’m a cheapskate and went another way.
My public library offers ebook checkouts for free via OverDrive and Cloud Library. It’s a good bet your public library offers at least one of these services or another called Hoopla. (The image below is of my library’s OverDrive home screen, also see “OverDrive, Bluefire, and the EPUBlic Library,” 18 February 2011.)
I’m also a magazine junkie, and in the past I’d carry stacks of them onto planes. Now I use my iPad as a magazine reader. For my trip, I tried a couple of magazine sources. One is Texture, a service with dozens of titles for as little as $9.99 a month. I signed up for a trial and like it, but I’m not sure I’ll keep it.
That’s in large part because the St. Paul Public Library offers magazines via Zinio for Libraries. It’s missing some of my favorite titles but the price is right: free. See if your public library has this. (There’s also a non-library Zinio consumer service that is very much like Texture.)
For news, I was already set up with my favorite apps and Web sites, like Feedly, Flipboard, Memeorandum, Techmeme, and Mediagazer. As an experiment, I tried relying on Apple’s News app, which I
hadn’t used in ages, as my primary news app for the trip. It still has issues but has come a long way, and I found it useful and enjoyable for news scans.
Out of the blue, my iPad was pressed into service to get some hardcore work done midway through our vacation. And for once, it wasn’t me, it was my wife.
She unexpectedly had to help my parents with my recently deceased brother’s complicated estate, a job that required her to pore over and modify documents. My wife has never been sold on the iPad for productivity – she’d much rather use her MacBook Air – but she had no trouble adapting to the iPad Pro and Smart keyboard, spending hours on it with nary a complaint.
The biggest test for both of us was that my mother’s MacBook Pro with Retina display was nearby and often idle, so you’d think we would have been tempted to use it instead. I did once, briefly, but for the most part we were fine sticking to the iPad.
iPhone — To a great extent, my iPhone 7 Plus was a smaller version of my iPad, with virtually all of the same apps and services.
Some things didn’t work well. Reading magazines via Texture is too much of a chore on the smaller screen, for instance. But I enjoyed reading books on the iPhone, and occasionally used it to watch videos.
I also used the iPhone as my only camera for the trip. It’s no DSLR, but it takes nice photos, and I am addicted to the Camera app’s Portrait mode that blurs the background of photos impressively, if not always flawlessly (see “Behind the iPhone 7 Plus’s Portrait Mode,” 24 September 2016).
I was paranoid about losing photos in a catastrophic mishap (for good reason, as you will soon discover!), so I used Apple’s Lightning to USB 3 Camera Adapter to transfer pictures from the iPhone to my iPad regularly. Had there been reliable Wi-Fi access, I would have done automatic uploads to Google Photos like I do at home, but on the trip, I was worried about chewing through my cellular data. (Of course, you could also use Apple’s solutions:
My Photo Stream and iCloud Photo Library.)
For extra protection, I swapped out my standard Apple leather case for a beefier, more rugged Tech Armor Shock Flex Case model. Nice idea, but the Tech Armor case doesn’t claim to protect against what I was about to do to my iPhone.
One day, I dove into the pool, swam around, toweled off, sank into a reclining chair, and groped around in my bag for my iPhone. It was nowhere to be found, but I was sure the handset wasn’t back at the condo.
Then, with a sick feeling, I realized it was in one of my swim trunks’ pockets. I was certain it was a goner. But it kept going, and it’s still working perfectly as I type this, weeks later. Apple doesn’t certify the iPhone 7 as waterproof, just water resistant – so this isn’t your cue to take yours for a swim – but looks like it’s pretty doggone resistant.
Could I have managed with just the iPhone 7 Plus as my main travel computer, maybe with an external keyboard? It’s not out of the question (see “Physical Keyboards for the iPhone 6 Plus,” 25 October 2014), and I may work up the nerve to try it someday.
Apple Watch — Of all the gear I brought, the Apple Watch Series 2 was the most interesting to me because I tried extra-hard to make it relevant and useful. I’ve never been the biggest of Apple Watch fans, so I wanted to see whether the trip would inspire a greater appreciation for Apple’s wearable. (Spoiler: it did.)
Here’s how my use of the Apple Watch (one of those Nike-branded models) went down.
I took many walks with my wife, as noted, and for the first time became obsessed with filling those three concentric rings for exercise (red), movement (yellow), and standing time (blue). We are of Latino persuasion, so I called them los circulitos, Spanish for “the little circles.” I’ve remained interested in keeping up with the rings since the trip, which I didn’t expect.
In fact, since my trip, I have for the first time fully incorporated the Apple Watch into my fitness (mostly bicycling) routine, tracking my post-vacation exercise with the watch’s stock Activity and Workout apps along with the third-party Strava service much beloved among bicyclists and runners.
When possible, I wanted to have entertainment options at my fingertips without searching for my iPhone. That’s the key reason for the Apple Watch, right? Figuring out the options took a little research, but I found a few doozies.
Most notable among these is Marco Arment’s Overcast podcast app. Overcast won me over because it provides its own Apple Watch control screen instead of making its users rely on Apple’s inferior Now Playing interface. So I switched over from Pocket Casts, which lacks Apple Watch support.
Overcast also has a Smart Speed feature to compress long silences and reduce listening time, plus a Voice Boost feature that makes spoken podcasts louder and clearer. I love both.
Arment has since added another nice feature, an option to load podcasts right on the Apple Watch so its companion iPhone can be left behind. That would have come in handy on my vacation and possibly even averted my iPhone’s dunking.
I use the Pandora service occasionally, so I installed its Apple Watch app to keep all my customized stations handy.
I also wanted to catch up on the news of the day simply by glancing at the Apple Watch. A headline complication for the device’s Modular face makes this possible, but I was shocked at how few options exist. CNN is one, but the Washington Post is better.
The Post’s Apple Watch app is a tiny adjunct to the newspaper’s iPhone and iPad apps, which rely on square photos or illustrations with overlaid text that tell a quick story. Tapping a graphic loads the corresponding article.
On the Apple Watch, the square graphics are smaller, but still quite readable. Tapping the headline in the Modular face’s complication leads to one of the graphics. Tapping the graphic loads a mini-story that is enough to get you up to speed until you can pull out your iPhone or iPad for the full text.
If you want to stay on the Apple Watch, you can scroll through a bunch of these textual mini articles or take the graphical approach by scrolling through a series of infographics as if they were a slide show.
It’s really quite ingenious. Imagine me half-submerged in a swimming pool, basking in the tropical sun, while languidly flipping through the app’s picture stories to get a basic understanding of what was going on (with a mental note to follow up on the iPad later for a more complete picture).
Alas, the Washington Post app sometimes failed to update, meaning the news headline shown in the complication was hours or days old, which caused me no end of frustration. I’d have to fiddle endlessly with the watch to get the app working again, exactly the sort of thing I had wanted to avoid on vacation.
I had one other news app on the Apple Watch: National Public Radio’s NPR One app, which is the height of simplicity. Push an on-screen button to start audio playback, then flip through stories until you find something you like. It’s the perfect audio app for vacationing news junkies.
The Apple Watch Series 2 is waterproof, so I kept it on my wrist even when I dove into the pool or plunged into the ocean. Grains of sand sometimes got stuck in its nooks and crannies, annoyingly, but I was otherwise delighted with my aquatic sidekick.
I had two Apple Watch bands on my trip, a Nike-branded Sports Band and an Apple Woven Nylon band, but the sporty Nike band worked in every situation.
AirPods — I packed a pair of AirPods, thinking my wife and I could use them to watch videos together, each with one of the buds. It was a good idea, but we never got around to it. I adore the AirPods and use them nonstop at home, but I regret taking them on the trip because I was petrified about losing one or both — I lose stuff with astonishing ease.
That didn’t happen, but in a cruel irony, I misplaced one of the AirPods after my trip. I’m pretty sure it’s in the house somewhere, but several weeks later, it has yet to reveal itself. I haven’t been able to find it with the new Find My AirPods feature because, in an epic bit of bad timing, I had unpaired the AirPods from my iPhone just prior to the loss.
For the trip, I stuck with my trusty old LG HBS900 earphones, the kind that rest around the neck in a collar-like, open-in-the-front arrangement, with earbud cords sprouting from either side. They’re harder to lose than AirPods, and the rubber bud tips offer a better ear canal seal for use on a noisy plane. I’d take just these on my next trip.
Gear from Outside Cupertino — I used the iPad, iPhone, and Apple Watch as my primary technology arsenal, but I couldn’t resist a few extras from other companies.
The iPad and iPhone are my main devices for reading ebooks, but they are nearly worthless in bright sunlight. That’s inconvenient on a tropical vacation. I fixed this problem by packing a Kindle Oasis, Amazon’s most compact ebook reader, which has a cover that doubles as a battery for more longevity. I used the Kindle a lot.
I was paranoid about running out of juice, so I overdid it with the charging gear. The list here is long:
- Not one, not two, but three Apple 12W USB power adapters. It’s an illness, I know.
- The Anker PowerCore 20100mAh Portable Charger power pack with two USB ports for charging the iPhone and iPad on the go. It’s similar to Anker’s PowerCore+ 20100 USB-C Premium Ultra-High-Capacity Portable Charger, which I reviewed recently (See “MacBook Accessories Reduce Single USB-C Port Inconvenience,” 10 March 2016).
- Nomad’s Car Charger with Battery, a gadget that plugs into a car accessory port for iPhone or Kindle charging and doubles as an external battery away from the car.
- Nomad’s NomadPlus for iPhone accessory that adds a small battery to Apple’s regular iPhone charging plug for phone charging on the go.
- The Belkin Valet Charger Power Pack 6700 mAh for Apple Watch + iPhone, a smaller power pack with one USB port for on-the-go iPhone or Kindle charging, plus a built-in Apple Watch charging disc.
- One each of Nomad’s three Ultra Rugged Cable Series charging cables: the Lighting Cable, Battery Cable, and Universal Cable. I needed the Universal Cable, with its three interchangeable charging prongs – Lightning, USB-C, and micro-USB – to charge the Anker, Belkin, and Nomad products.
(Note that I reviewed the Nomad cables along with the Belkin and Nomad chargers not long ago see “Nine Accessories for Charging Apple Devices,” 17 March 2017).
Unsurprisingly, I went way overboard. I could have easily made do with the Belkin Valet Charger Power Pack, two Apple USB power adapters, and the Nomad Lightning and Universal Cables.
For those keeping score, the Belkin Valet charged from the Nomad Universal Cable, which was plugged into a 12-watt Apple USB brick. The Valet charged the Apple Watch at night and I could bring it on outings in case some other device died. Another Apple USB plug and the Nomad Lightning cable charged the iPad by day and the iPhone by night.
How’d I Do? — Looking back on the trip, it’s clear that I was on the right track with leaving the Mac home and bringing the iPad, iPhone, and Apple Watch. The Mac would also have caused me to want another charger and more cables and adapters — it was a relief not to have to think about all that. If you’ve been struggling to leave your Mac at home on a family trip, give it a try — I think you’ll find that it works out fine.
However, my paranoia about power led me to overcompensate when it came to charging gear. One charger and cable for each device would have been more than enough, with some sort of external battery pack just in case.
Hopefully I’ll get it right next time. And I promised my wife I won’t bring so many shoes, either.
TidBITS Watchlist: Notable Software Updates for 15 May 2017
Fantastical 2.3.7 — Flexibits has released Fantastical 2.3.7, adding support for setting categories on Exchange tasks. The popular calendar app also improves overall performance and smooths out horizontal and vertical scrolling when using a Magic Mouse in Day and Week views, fixes a bug that prevented responses to invitations when connecting to Kerio Connect over Exchange, breaks out the left sidebar as a separate group for VoiceOver, resolves an issue with default all-day alerts not being saved in some situations, and fixes a problem with reminders on Exchange accounts not being deleted on the server. ($49.99 new from
Flexibits and the Mac App Store, free update, 14.0 MB, release notes, 10.11+)
Read/post comments about Fantastical 2.3.7.
PopChar X 7.7.1 — With version 8 on the horizon (see “PopChar X 7.7,” 24 March 2017), Ergonis Software has issued PopChar X 7.7.1 to fix a couple of bugs in the character discovery utility. The update fixes an incorrect display of key combinations for certain characters that can be typed only with “dead keys,” works around an issue that prevented usage of certain keys for the Open/Close hotkey on international keyboards, and resolves a bug that caused PopChar to lock up when searching for certain strings. (€29.99 new with a 25 percent discount for TidBITS members, free update, 4.6 MB, release notes, 10.6+)
Read/post comments about PopChar X 7.7.1.
Default Folder X 5.1.5 — St. Clair Software has released Default Folder X 5.1.5, which now recognizes Save As dialogs when they’re in minimized mode and adds a button to maximize the dialog to access Default Folder X’s full feature set. The Open/Save dialog enhancement utility resolves an issue with the app not working correctly when its toolbar overlapped the Dock, fixes a bug that incorrectly displayed the Shift key when using shortcuts with the Control-Option modifier keys, improves switching between Spaces when a file dialog is open, and eliminates several memory leaks. ($34.95 new, TidBITS members save $10 on new copies and $5 on upgrades, 6.5 MB, release notes, 10.10+)
Read/post comments about Default Folder X 5.1.5.
ExtraBITS for 15 May 2017
In ExtraBITS this week, it seems like Amazon Prime Video is heading to the Apple TV, the Apple Watch could potentially prevent a stroke, and MacPaw has taken possession of Tekserve’s legendary Apple hardware collection.
Is the Apple/Amazon Video Feud Over? — BuzzFeed’s John Paczkowski reports that Apple and Amazon have reached an agreement that will bring Amazon Prime Video to the Apple TV and put the Apple TV back in Amazon’s store. The deal will reportedly be announced at the WWDC keynote next month. Recode previously reported on the rumor, making it sufficiently substantial to pass on. If everything pans out, the Apple TV’s content lineup will become significantly more compelling. The agreement also raises the broader question of whether Apple is adjusting some App
Store policies to be more accommodating to competing digital retailers.
Apple Watch Can Detect Abnormal Heart Rhythms — The eHeart study at the University of California, San Francisco has shown that a “deep neural network” fed data from the Apple Watch app Cardiogram was 97 percent accurate in detecting the most common type of abnormal heart rhythm, paroxysmal atrial fibrillation. Paroxysmal atrial fibrillation causes about 25 percent of strokes and two-thirds of those strokes are preventable with relatively inexpensive drugs, making this potentially life-saving news. Cardiogram and UCSF plan to further
validate the neural network’s findings against external data and incorporate the results into the Cardiogram app itself. The team also intends to see if the system can detect health conditions beyond atrial fibrillation.
MacPaw Bought the Tekserve Apple Collection — When legendary New York City Apple reseller Tekserve closed its doors in August 2016, many wondered where its collection of Apple relics would end up. The good news is that our friends at MacPaw quietly purchased the entire collection to display at their Ukrainian office. The next time you’re in Kyiv, be sure to swing by for a tour, which includes a 128K Mac signed by Steve Wozniak, a NeXTcube, and other pieces of Apple history.