ScanSnap S1300 vs. Doxie: Two Portable Document Scanners
As part of my ongoing struggle against clutter, several years ago I adopted the habit of scanning pretty much every piece of paper that crosses my desk. Many papers can then be recycled or shredded, saving valuable space. But even in cases where I need to save the original for some reason, scanning everything lets me back up all my important physical documents along with my digital files. And, since I perform OCR (optical character recognition) on everything I scan, I can search, select, and copy text from all my documents with ease. I wrote about this process for Macworld in “The Real Paperless Office,” with improved AppleScripts for OCR in “Update: The Paperless Office.”
A central component of any paperless office is of course a scanner, and at Macworld Expo earlier this year I was delighted to see an explosion of new document scanner models on display. Recently I had the opportunity to test two of the latest scanners, the Fujitsu ScanSnap S1300 and Apparent’s Doxie. Both of these 600-dpi document scanners are designed for portability, and are therefore significantly smaller and lighter than conventional desktop scanners. I spent a good bit of time with each one to see how they compare to each other and to my desktop ScanSnap scanner. Neither was perfect, but each
has some interesting virtues that may recommend it for certain types of users.
Fujitsu ScanSnap S1300 — I’ve been a fan of Fujitsu’s ScanSnap scanners for a number of years, and have used two earlier desktop models (the S510M and the fi-5110EOXM). I reviewed the S510M for Macworld back in 2007, and found very little to complain about. On the surface, at least, the new S1300 is different from previous models primarily in two respects: its diminutive size (with corresponding reductions in speed and feeder capacity) and its software, which is updated from what shipped with earlier incarnations of the ScanSnap.
The S1300 measures 11.18 x 3.90 x 3.03 inches (284 x 99 x 77 mm) and weighs 3.08 pounds (1.4 kg). That makes it about one-third the volume, and about half the weight, of the nearest desktop model, the ScanSnap S1500M. That sounds impressive, especially as Fujitsu’s desktop scanners are themselves quite petite, but I found that in practice, by the time you’ve raised the lid and extended the paper holders, the S1300 doesn’t take up significantly less desktop space; the smaller size is interesting only when it comes time to pack the scanner for a trip. (And, the S1300 looks positively gigantic compared to the tiny Doxie, about which I’ll say more in a moment.)

The S1300’s paper feeder holds 10 sheets, compared to 50 on the S1500M. Because I rarely scan documents longer than 10 pages anyway, I don’t find the smaller capacity to be a problem. The speed is somewhat slower than desktop models: at default resolutions, it’s rated at 8 pages per minute for color documents and 16 for grayscale (compared to 20 ppm for either color or grayscale on the S1500M). The difference is noticeable but not troubling; since I mostly scan black-and-white documents, this simply means a few extra seconds of waiting. However, these numbers may be somewhat misleading, depending on how you use the scanner – which brings me to the matter of electrical power.
The S1300 can use a standard (and reasonably compact) AC adapter, or it can draw all its power via USB. If I can leave the power adapter at home when traveling, that’s obviously a plus. But there are two significant catches. First, when the scanner is powered only by USB, it’s much slower. And second, in order to work without an adapter, you must run two separate USB cables between your computer and the scanner – one that carries data, and another (which has a DC connector on the other end) that delivers power. Since most Mac laptops have only two USB ports to begin with (and the MacBook Air has only one), that means you can’t use any other USB devices unless you also pack a hub, which will most likely require its own AC adapter anyway!
And be careful not to lose that special, proprietary USB power cable – without it, you’ll be completely sunk.
All right, so apart from those niggles, how does the thing actually work? To put it succinctly: easily and well. You pop a document in the feeder and press the scanner’s single button. The S1300 then rapidly scans both sides of each page at once, automatically detecting document size, presence or absence of color, paper rotation, and so on. Although I didn’t submit test documents to a pixel-by-pixel examination, I didn’t notice any obvious difference in quality between the S1300’s scans and those of my desktop ScanSnap (which is to say: they look great).
Depending on how you’ve configured ScanSnap Manager, any of numerous things can happen once the scan is complete. For example:
- The document can be saved wherever you choose, in either JPEG or PDF format.
- OCR can be performed on the document, turning it into a searchable PDF.
-
The document can be sent directly to an application on your Mac, such as Preview, iPhoto, or my personal choice, DEVONthink Pro Office.
-
The document can be converted to an editable Word or Excel file.
-
Your printer can spew out a copy of the document.
-
The scanned document can be attached to a new message in your default email client. (In earlier versions of the software, this worked with only Apple Mail, but now other clients work as well.)
You can also save a variety of profiles for various scanning activities, each with its own settings for things like compression, file format, and destination, and switch between them with a click or two. If you prefer to decide what should happen on a document-by-document basis, you can opt to display the Quick Menu, which is a pop-up window in which you can click a button to perform any of seven common activities.
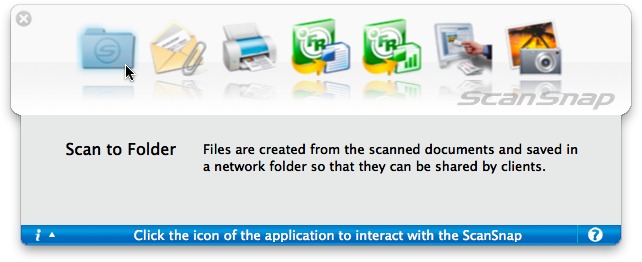
For the most part, my preferred workflow is the one that requires the least thought, effort, and intervention. I simply have every new scan sent directly to DEVONthink Pro Office, which has its own OCR capabilities and can also automatically categorize most of my documents. (I say a great deal more about this in “Take Control of Getting Started with DEVONthink 2.”)
Compared to the software that came with my older ScanSnap model, the S1300’s software package – which includes a driver, a control center called ScanSnap Manager, ABBYY FineReader for ScanSnap OCR software, and Cardiris for ScanSnap – is improved in most respects. The capability to turn scans into editable Word or Excel files was new to me, and on my test documents, it worked shockingly well. In most cases the resulting Office files were so close to the original – including matching fonts – that I initially thought I was looking at a bitmapped image. There were a few amusing oddities. For example, I scanned a letter that my wife and I had both signed, and asked ScanSnap Manager to turn it into a Word file. In the resulting document, my
signature was independently selectable as a floating graphic, which slightly blew my mind because that’s exactly what should have happened, but I never expected the software to be that smart. However, my wife’s signature, right next to it, was rendered as unintelligible garbage characters. You win some, you lose some.
Another component my earlier scanner didn’t include was Cardiris software for processing scanned business cards. Here, the results were decidedly less impressive. In theory, the software is supposed to pick out elements such as name, title, address, and phone number and assign them to the proper fields; you can then export the data in a form that Address Book (or your favorite contact manager) can read. However, with most of the cards I tried, only a few elements were recognized correctly, and on some – particularly cards with a dark background and light text – not a single character was recognized. That’s a pity – cleaning up the data produced by Cardiris takes about as much time as entering the data manually – but then, I don’t
collect so many business cards that this amounts to a hardship.
Previously, if you wanted to turn a scanned document into a searchable PDF, you used ScanSnap Manager’s Scan to Searchable PDF feature to open the scanned file in a separate application called ABBYY FineReader for ScanSnap, which then performed OCR. You could fine-tune FineReader’s behavior with preferences for which languages to recognize, image quality, whether to prompt you for a file name, and so on. That was all straightforward, and you still can do all that, but now ScanSnap Manager has a second, completely different way to do OCR. On the program’s File Option tab, you can select a Convert to Searchable PDF checkbox to force OCR to happen without opening an external application at all. Your range of selectable options is
smaller – for example, you can specify only a single target language, whereas the stand-alone FineReader lets you choose more than one, and automatically figures out which language the document is in. On the other hand, when you use this built-in capability, the software can look for text that you’ve marked with a highlighter and automatically confine OCR to all marked sections or to the first marked section, and can use the marked text as a keyword that can be seen in Adobe Acrobat products. This is an extremely neat trick.
The thing is, having two independent methods of OCR is confusing. The software doesn’t prevent you from turning both on at once – in which case the OCR process happens twice! – and the documentation provides no guidance as to which one of these techniques one should use under which circumstances. Ideally, the two methods should be conflated – provide a single interface with access to both sets of features, preferably without the need to launch a separate application.
But let’s say you especially like this new OCR feature, or the scan-to-Word feature, or any of the various other improvements and bug fixes this version of the software contains – yet you have last year’s ScanSnap model. The software package that comes with the S1300 also works fine with older ScanSnap scanners, such as the S510M and the S300M, and the documentation even calls attention to a few software features that are unavailable when used with older scanners that lack certain hardware capabilities. So, surely you can upgrade to the latest software to get the new features, right? Wrong. Fujitsu makes it impossible for owners of older models to upgrade to the latest software without buying an entirely new scanner. The company did
release a version of the older software that was updated for Snow Leopard compatibility, but if existing ScanSnap owners want any of the new software features – which, I must emphasize, work perfectly well with their older scanners – they can’t get them without buying a second scanner. I can understand that licensing issues could arise with bundled third-party software, but Fujitsu’s own ScanSnap Manager surely doesn’t have that problem.
This utterly crazy situation isn’t new – each generation of ScanSnap improves both the hardware and the (backward-compatible) software, but the only people who benefit from the newer software are those who buy the new hardware. Crazier still, existing customers can’t even buy the upgraded software; it simply isn’t available at all. I asked a Fujitsu rep about this, and she acknowledged the problem but said it was a decision from Fujitsu’s home office in Japan, and that the U.S. division was powerless to solve it.
So, one point off from the S1300 for giving my old ScanSnap capabilities that it couldn’t get without a new hardware purchase.
All in all, though, I liked the S1300 just as much as the desktop S510M I reviewed a few years ago – better software capabilities, more compact, capable of running without an AC adapter in a pinch, and only marginally slower – yet much less expensive! Oh yes, I forgot to mention that the S1300 has a retail price of $295, which is $200 less than the S1500M (the current desktop model for Mac users). For the extra money, you’d get a higher-capacity feeder, somewhat faster performance, an ultrasonic multi-feed detection sensor, and a bundled copy of Adobe Acrobat 8 Professional. But those features are unimportant to many users, including me. So, if I were in the market for a new desktop scanner, I’d unhesitatingly choose the S1300
over the S1500M – and consider the portability a nice bonus.
But if portability is your main concern, even the S1300 can’t hold a candle to the Doxie – to which we turn now.
Doxie — I want to start my discussion of the tiny Doxie scanner with a couple of complaints (but don’t worry, I’ll get to the good stuff in due time). Apparent’s advertising campaign for Doxie, which was in full swing for months before the scanner started shipping in April 2010, emphasized the product’s key distinctive feature – it “scans directly to the cloud.” That puzzled me at first, and still does. Of the many things I’ve wished a scanner could do, scanning to the cloud was never one of them. I get it: scanned documents go directly (more or less) onto a server somewhere on the Internet. So?
If the point were online access, then that would be reasonable enough, although not particularly interesting. I could do that already with any old scanner, by specifying my Dropbox or iDisk as the destination folder for scans, or by syncing the scan folder with SugarSync, backing it up with CrashPlan or Backblaze, or in any of a dozen other ways. But in fact online storage as such isn’t what Doxie is all about; it’s about sharing. The cloud-based services to which you can send documents scanned by your Doxie are Flickr, Google Docs, Picnik, Scribd, Tumblr, and Twitter. That selection should tell you something: the reason you’d want to “scan to the cloud” is so that other people (generally, the public) can see a document, not
primarily so you can have an online backup or be able to access the document from multiple locations.
So, let’s pursue that. What documents do I have on paper that I’d want to share online via one of these services? The occasional old photo from pre-digital days? My child’s latest piece of scribbled artwork? A ticket stub autographed by a rock star? I suppose. But honestly, I just don’t encounter documents like that very often. About 99.99 percent of the time, the paper that comes into my life that I’d want to scan is stuff I’d never, ever share on the Internet: contracts, invoices, receipts, legal documents, tax statements, that sort of thing. Sure, there might be occasions when I need to share a document or two with an accountant or attorney or whatever, but those are few and far between, and I have lots of other ways to do
that. But photographs – the most obvious thing I’d want to share – are virtually always digital to start with these days.
I tell you all this to put the Doxie in context. It’s actually quite a lovely device and has much to recommend it, but its key flaw – which could be remedied easily with some minor changes to software and some big changes to marketing – is that it seems to be a solution in search of a problem.
But wait! Scanning to the cloud is one thing Doxie does, but it’s not the only thing. It can also save files locally just like other scanners, so surely that’s its redeeming feature! Well, yes and no. To explain, let me tell you exactly what Doxie does.
Before you can scan, you must first launch the Doxie application – in the interest of simplicity, the software includes no drivers, but that means no background process watching for the scanner to be used. Well, no matter. In the Doxie window, you pick a resolution from a pop-up menu and a mode (color, grayscale, or black-and-white). Then you insert a document and press the single button, labeled with a large pink heart (yes, really). Doxie pulls the sheet through the scanner, a process that in my testing took about 20 seconds at 200 dpi in black and white, or 80 seconds at 600 dpi in color – this is not a speedy scanner.
Once the document has been scanned and processed, a preview window appears. You can then click Done to proceed with the file as a one-page scan or click Scan Another Page to build a multi-page document manually. (Doxie scans just one side of the page at a time, unlike the ScanSnap, and has no automatic sheet feeder, so each sheet must be inserted manually.) Next a window appears in which you can choose a file format (PDF, PNG, or JPEG) and a destination – a local file, a local application (such as Preview, Evernote, or iPhoto), one of the aforementioned cloud-based services, Doxie’s own cloud storage, or – as of a recent software update – the iBooks app on your favorite iOS device. You can even send a document to multiple destinations
without rescanning it.
I want to point out here that even if you accept all the defaults from the previous scan, it requires a minimum of four clicks and three windows (not counting the button press) to complete even the simplest scan with Doxie, compared to the ScanSnap, which can be configured to do everything with a single button press. In other words, simplicity has its tradeoffs.
All right. Your document has been scanned, and you’ve ended up with a PDF, PNG, or JPEG file that exists somewhere on your hard disk, in the cloud, on your iOS device, or in multiple locations. What’s missing? Only the most important thing: Doxie has no OCR.
Let me qualify that: Doxie has no included OCR capabilities. If you save your document to Google Docs, the server can perform OCR on a single page of your scan, but I tried it and found the results to be appallingly bad. In addition, Google Docs saves only the recognized text, not an image of the original, as you’d get with a searchable PDF. Or, you can send your document to Evernote, which can do multi-page OCR and does give you a searchable PDF file… but only if you subscribe to Evernote Premium ($5 per month or $45 per year) – the free version of Evernote doesn’t offer searchable PDFs. Of course, if you happen to have third-party desktop software that
can do OCR (such as PDFpen Pro, Readiris Pro, or Acrobat Professional), you can use that with Doxie’s scanned images – but it’s up to you to purchase and configure that software yourself.
Even so, you might not always get the results you expect. I tried having the Doxie software send scans in PDF format to DEVONthink Pro Office, and although DEVONthink did import the PDF, it did not automatically perform OCR as it does when I use a ScanSnap. Sure, I could convert it to a searchable PDF with a couple of clicks per document, but when I’m used to the hands-off simplicity of the ScanSnap, that’s a disappointment.
Apparent claims that OCR is simply not what Doxie is about, that people who need OCR are not their target audience, and that they have plenty of satisfied customers even without offering that capability. But my feeling is that Doxie misses the whole point of document scanning. Doxie’s Web site says the product is good for scanning, storing, and organizing things like business cards, bills, receipts, and reports, but how is that useful without OCR? Do you really want to look through hundreds of pictures of bills to find the one you’re looking for? Of course not; you want to type in a word or date and see matches instantly, and you want to be able to copy the information to use in other programs. Virtually every other document
scanner on the market – not only Fujitsu’s but desktop and portable models made by Avision, Canon, Epson, Iris, iVina, Neat, and others – touts the creation of searchable PDFs as its key use. That’s as it should be, and by leaving out that capability, Doxie is seriously missing the boat.
But…
Now that I’ve gotten myself, and possibly you, all worked up about how terrible it is that Doxie doesn’t do OCR, I want to tell you why that might not be such a big deal after all – at least for certain types of users.
1. Doxie is cheap. Doxie’s retail price is $129, which means that for the price of a Fujitsu ScanSnap S1300, I could buy a Doxie, some really good OCR software, and dinner for two at a nice restaurant. In other words, you get what you pay for, and if (that is, since) you need OCR, nothing’s stopping you from buying OCR software separately with all the money you save on your scanner.
2. Doxie is tiny. When I first looked at a “full-size” desktop ScanSnap, I thought, “Wow, that’s a compact scanner – it’s smaller than the StyleWriter that once sat on my desk.” When I first looked at a portable ScanSnap model, I thought, “Wow, that makes my desktop ScanSnap look huge by comparison.” And when I first saw a Doxie, I thought, “Holy @#$%. That makes the ScanSnap S1300 look enormous.” And it’s not only small (11.5 x 2 x 1.6 inches, or 291 x 51 x 40 mm), it’s light too – 10.9 ounces (309 g). What does size have to do with OCR? Well, I could take a Doxie places I’d never dream of toting an S1300. That means it can capture much more paper at the source – preventing that paper from ever entering my home or
office. Given that OCR is still possible (even if less convenient than with other scanners), the fact that Doxie keeps away paper clutter covers over a multitude of sins.
3. Doxie could add OCR in the future. Apparent could add OCR capabilities like those in Evernote Premium to the Doxie Cloud service, meaning that without so much as a software update, Doxie owners could get searchable PDFs. Or, they could bundle third-party OCR software – perhaps at a slightly higher cost. I don’t know that the company will do either of these things, but there’s no technological reason they couldn’t. The scanner itself has all the capabilities it needs, and with just a nudge in the right direction, it could become truly great.
With all that out of the way, let me mention a few other noteworthy things about the Doxie.
On the plus side:
- It uses a standard (A-to-B) USB cable, which supplies all the power it needs – no AC adapter is included or required.
-
You can set the resolution for anywhere from 75 to 600 dpi; lower resolutions take less time and produce smaller files, but show less detail.
-
In case you don’t like pink hearts, you can cover the scanner’s body and its button with decals that are included in the box – zebra fur, clouds, wood grain, argyle, plaid, or plain black. (Tip to Apparent: save yourselves 10 cents on the bill of materials by ditching both the hearts and the decals.)
On the minus side:
- Before using your Doxie, and periodically thereafter, you must calibrate it by scanning a special sheet that’s included with the device. This is a rather weird and annoying extra step, one I’ve never had to do with a document scanner before.
-
Instead of recognizing whether a document is color or grayscale automatically, the Doxie software makes you choose which mode to scan in up front.
-
Unlike most other scanners, Doxie offers no scan-to-print capability (for using your scanner as an impromptu photocopier). To get that result, you’d have to scan a document to a file, open it in an application such as Preview, and then print it from there.
The bottom line is that I wouldn’t recommend Doxie as the sole scanner for people who, like me, scan documents because they want to end up with searchable PDFs – especially if many of the documents to be scanned are double-sided or consist of multiple pages. On the other hand, if you already have a desktop scanner and stand-alone OCR software, a Doxie would be a fantastic thing to carry with you on business trips, because it’s tiny enough that you could toss it in your bag whenever you leave the house without even thinking about it. In addition, if size and cost are of primary importance (and, for many people, I have no doubt that they are), if your scanning volume is low, and if you truly don’t care about OCR (or can accomplish it in
some other way), then by all means, go for the Doxie.
Other Portable Scanners — As I mentioned, the ScanSnap S1300 and the Doxie are just two of a large and growing number of portable, Mac-compatible scanners (and Windows users have even more choices). Although these are the only ones I’ve tried myself so far, you may well find another model to be more to your liking. Among the other options you may want to consider are the following:
-
IRIScan Anywhere 2 – notable in that it can scan even without a computer attached
I've pretty much given up trying to use the sheet feeder on my ScanSnap S510M—no matter how much I separate and fan the pages, they go through all at once and clog the machine. Now I just put them in one at a time.
Also, I've found Acrobat Pro 8 makes for cleaner OCR than DEVONthink.
I have a Pentax DSmobile 600 portable scanner that suits my purposes just fine, though it does not always pull the paper straight through. With a bit of practice feeding it, I can get pretty good scans, however. It comes with Windows software only, but one can operate it using Image Capture (select Browse Devices and hit the “Use TWAIN UI” button next to the scanner in the window that comes up). For improved portability, I even purchased a one foot USB cable for it. The cable fits alongside the scanner in the pouch provided for it. The whole package is small enough that I lost it in my knapsack the other day and wasted a lot of time looking for it elsewhere.
I'am very happy with my Canon P-150 scanner which is quite fast and USB only powered (but it uses 2 USB ports), is also scans both sides.
For OCR I use the Evernote webservice (and I use it as my document management system).
Neat Receipts software is good, but only works in US formats for currency and date and therefore is useless for travellers and anyone outside USA
Is there any Mac (or Linux, or BSD) software that can read the MICR/E13-B lettering found at the bottom of US checks? I could fix an annoying workflow at the office if I could optically extract the account, routing, and check numbers, but no OCR packages I've tried even make the attempt. I haven't been quite motivated enough to try wrangling ocropus yet, but I've considered it.
There are several scan-and-OCR apps for the iPhone. None of them are quite there yet but, along with the improvements to the iPhone's sensor, the near-term prognosis is looking good for having a device much smaller than even the Doxie with you at all times that renders all of these standalone scanners obsolete--at a much lower price.
Macworld had a review of sheetfed scanners in its March issue (can't find it online though). However, you can find the individual reports and details at
http://macworld.com/5636
http://macworld.com/5638
http://macworld.com/5639
http://macworld.com/5641
I take my earlier comment on the Pentax DSmobile 600 back. It was valid when I was running Leopard. Now I have upgraded to Snow Leopard, and find that Image Capture has been dumbed down so as to be unusuable with this scanner. Until I can find some other software, I am once more scannerless. Argh!
Have you tried Hamrick Software's VueScan? It's the main independent scanning software I hear people talk about.
http://www.hamrick.com/
No, but I found that GraphicConverter does the job. I think VueScan's primary focus is on photos? I scan mostly documents with this scanner. And GraphicsConvert lets me scan in black-and-white and save as PDF, letting me skip a step in my old workflow. Nice.
You might also look at PDFpen and DEVONthink Pro, both of which can scan too, and both of which are aimed at scanning documents.